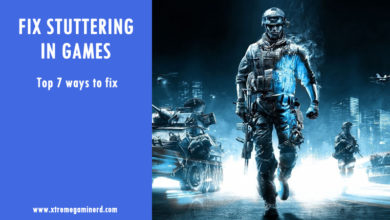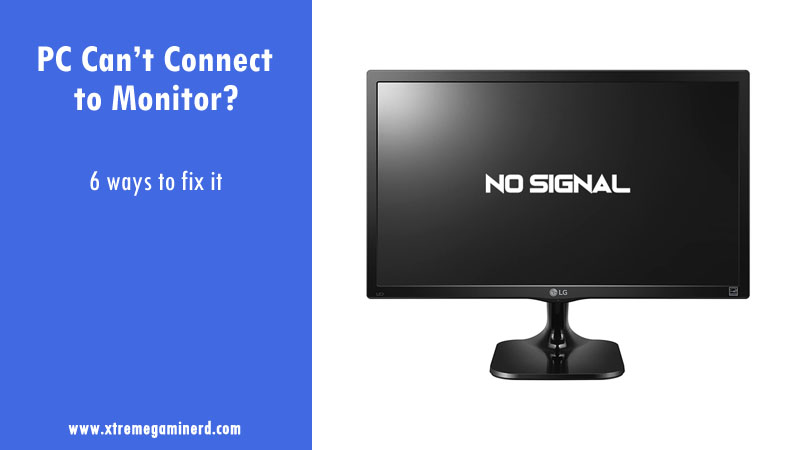
So, after spending hours on building your system and plugging in all the cables as they should be, all you see is ‘No Signal’ on your monitor. You are not alone as even expert PC builders can encounter this problem. This can be due to several factors and may be related to your monitor, cable or even your rig.
To troubleshoot the problem, you will have to start with a proper diagnosis of each thing mentioned above. Let’s take each scenario step by step to fix the problem and find the possible cause of the issue.
Set your monitor to the correct input port
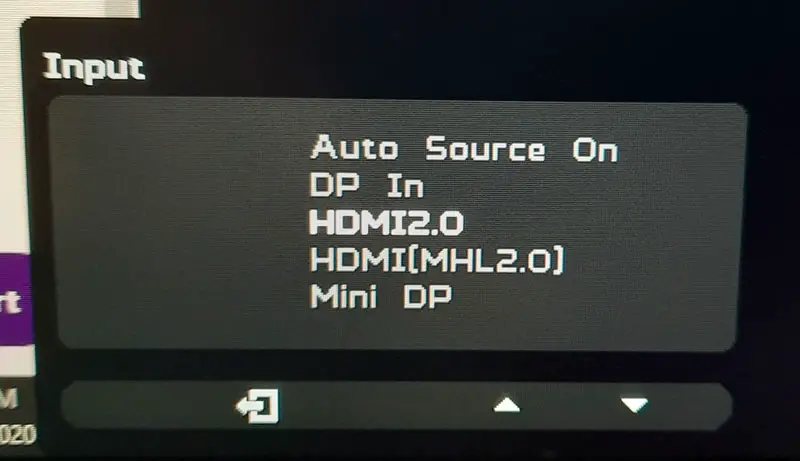
Some monitors by default have their VGA/DVI/HDMI set for display and you can manually try to switch between them through the menu button. Set the correct input port mode from the menu button and see if it works.
Check power connectors

Even if you all the fans in your system are running, you still need to re-check the connection of all the cables. Check the PCI-E connector on your graphics card in case you are using one and also check the EPS(CPU) power connector if it is plugged properly as it leads to no booting of your system even though fans will be spinning.
Try different display cables

Some systems don’t get display on your monitor due to unknown reasons. If your monitor and graphics card has more than one port, then try using other cables with different connectors. These connectors include VGA, DVI, HDMI and DP.
Use motherboard display connectors

If you are using the display connectors of your GPU, remove the graphics card and use the motherboard ports if your CPU has integrated graphics to see if the graphics card is the culprit. If it works, then go into the BIOS[wp-svg-icons icon=”arrow-right” wrap=”i”]EFI, set your graphics card as the primary video output and then install the graphics card and connect the monitor to it.
In case your CPU doesn’t have any integrated graphics and needs a dedicated GPU, then replace your current graphics card with another to see if that works.
Check on a different monitor
After completing the above steps, use a different monitor to test and see if the display comes up or not. This will also tell you if your monitor is ok or not but to really confirm this, you will have to use the next step for sure.
[box type=”shadow” align=”alignleft” class=”” width=”100%”]Our Recommend Budget Gaming Monitor
ViewSonic VX2758-P-MHD
[wp-svg-icons icon=”checkmark-circle” wrap=”i” color=”green”] 1080p full HD resolution and frameless display [wp-svg-icons icon=”checkmark-circle” wrap=”i” color=”green”] 1ms fast response time [wp-svg-icons icon=”checkmark-circle” wrap=”i” color=”green”] 144Hz refresh rate [wp-svg-icons icon=”checkmark-circle” wrap=”i” color=”green”] AMD FreeSync for tear-free gaming [/box]Check your monitor on a different system
If you have another system, then you can test your current monitor on that to see if it shows display. In case it doesn’t show on this monitor but shows on another, then your monitor may be faulty. You should also check different connectors to ensure this.
In case, the second system shows a display on your current monitor, then you will have to change some components of your first system like memory, CPU or even graphics card one by one. This will catch the faulty component which is causing this issue.