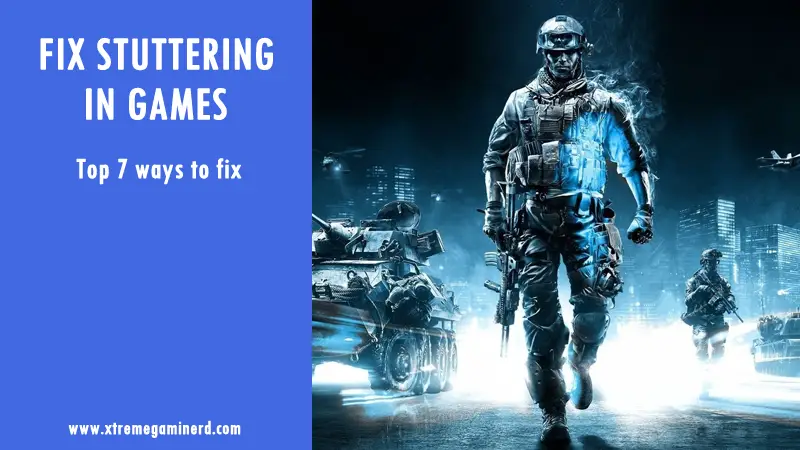Out of all the available Internet browsers, Google Chrome stands out as the most popular, and by a large margin.
One of the reasons behind this popularity is the fact that the browser is developed by Google. As such, it comes as the default option on certain devices, such as Android smartphones and tablets. And an average person is unlikely to bother getting a different Internet browser when they already have Chrome installed on the device, right?
Google Chrome also excels in customization options. It is hard to count the available browser extensions that can enrich the user experience. And since the browser is so popular, the demand for new and improved extensions is notable as well. The encouragement for developers pushes new boundaries on a regular basis.
Now, having said all that, Google Chrome has certain downsides to it. One of the most notable drawbacks is the fact that Google Chrome takes up too much memory.
For users who are using the browser on devices with limited available memory, the problem becomes quite notable. As soon as you open Chrome and have it consume the device’s memory, the overall performance of a computer or a smartphone drops.
Let’s take a look at some potential fixes that should limit how much memory Google Chrome consumes.
Confirm That Chrome Is the One Actually Consuming Memory
Before you get to blaming Chrome for consuming too many computer resources, double-check to confirm that there are no other redundant background processes causing you issues.
You might forget to quit an application after using it. Or perhaps you have too many startup items, and closing them after the computer boots up is also an issue. Not to mention various applications running accommodating tools that are separate and can be disabled for better resource management on your computer.
Check for Active Third-Party Content That Loads in the Browser
By third-party content, we do not mean Chrome extensions. No, there are other instances when this might happen.
Take MacBooks, for example. If you open Activity Monitor while Google Chrome is running in the background, you might notice Google Chrome Helper (Render) or Google Chrome Helper (GPU). The helper process might seem like a good idea at first, but if you encounter compatibility problems with it, you can expect to see redundant background processes appearing in Activity Monitor.
Disabling the process in Google Chrome will mean fewer resource hogs that stem from the browser. As such, you are bound to notice a better experience and less memory consumed by Chrome.
Reduce the Number of Active Google Chrome Tabs
If you spend a lot of time on the Internet doing different things, you likely have multiple browser tabs opened at the same time. Unless it is necessary, it does not make sense to have idle tabs running while you are doing something on Chrome.
Each open tab adds to the overall resource consumption. And naturally, the more browser tabs you have running, the worse the memory consumption on your computer will be.
You might find it easier to switch between multiple tabs when there are two separate instances of Chrome opened. However, remember that you are operating on a device with a finite amount of resources. Thus, as soon as a Chrome tab becomes redundant, do not hesitate and close it. At least until the next time you need to use it again.
7 Best Benchmarking Software For Graphics Cards
Clear Cache
Cache existing makes sense because the browser uses it to load pages faster when visiting them a second time. The data collected in the browser, such as images, need to be cleared on a regular basis, however.
Too much accumulation of cache and other junk affects the overall browser performance. And if Google Chrome is running slow, it is to be expected that it will take even more computer memory to compensate for the deficiencies.
Taking care of the cache should not be that much of a problem. Open Chrome’s Settings via the three-dotted button at the top-right corner and enter “cache” in the search tab. You will be redirected to a location that allows you to clear the cache.
Click on the Clear Cache button and wait. If you have not cleared the browser’s cache in a while, it might be a while, but the process is not that long, regardless.
Limit Available Extensions on the Browser
As already mentioned, available browser extensions are one of the primary reasons why Google Chrome is so popular.
There is a slight issue with extensions, however. Some people take things a bit too far and download and install more extensions than the browser can realistically handle.
Or rather, they download and install extensions only to notice that Chrome is underperforming, but they cannot pinpoint the exact cause.
There is no rule of thumb as far as how many active Chrome extensions you should have on your browser. Nevertheless, the goal is to keep that number to a minimum so you can expect to encounter fewer memory consumption issues.
Add More Memory
The idea of buying additional RAM just to fix potential Internet browser problems might seem like a bit too much, but you can treat it from a different point of view.
Upgrading computer hardware is a good idea in general. You want a device that performs optimally regardless of what you do. Gaming, media consumption, working on various projects, and, of course, surfing the Internet.
As an investment, memory is one that is considered relatively cheap, at least compared to other pieces of computer hardware.
For roughly 100 dollars, you can make notable upgrades to your computer by spending that money on RAM. Be sure to check if your setup has available ports for RAM and that the RAM model is compatible with the device.
Check for Viruses
Malware and other cybersecurity threats are known to affect various aspects of computer performance negatively. Problems related to your Internet browser could also be a result of a virus infecting the computer.
Make sure that your system is malware-free. Use antivirus software to scan the computer. If the scan shows clean results, you should be okay. On the other hand, if the antivirus finds corrupted files, eliminate them from the device immediately.
Generally, antivirus software is enough to detect and deal with viruses and other threats. In more extreme cases, you might be left with no option but to reinstall the operating system to give your computer a clean slate.
Install Updates
The last bit of advice is to check whether Google Chrome has a new version out. Missing an update could be the primary reason behind poor Chrome performance and the browser taking too much memory.
Similarly, just as you want to run the latest version on your Internet browser, you should also do the same for the OS.
OS updates are pushed to introduce new features, prevent potential cybersecurity issues, and improve the overall device performance, which also affects the Internet browser.
Final Words
All in all, you can see that there are 8 notable fixes that should help with reducing Chrome’s memory consumption.
Try all the methods mentioned in this article and you are bound to solve the problem. And in case the issue persists, you still have the option to switch to a different browser and use that instead of Google Chrome.