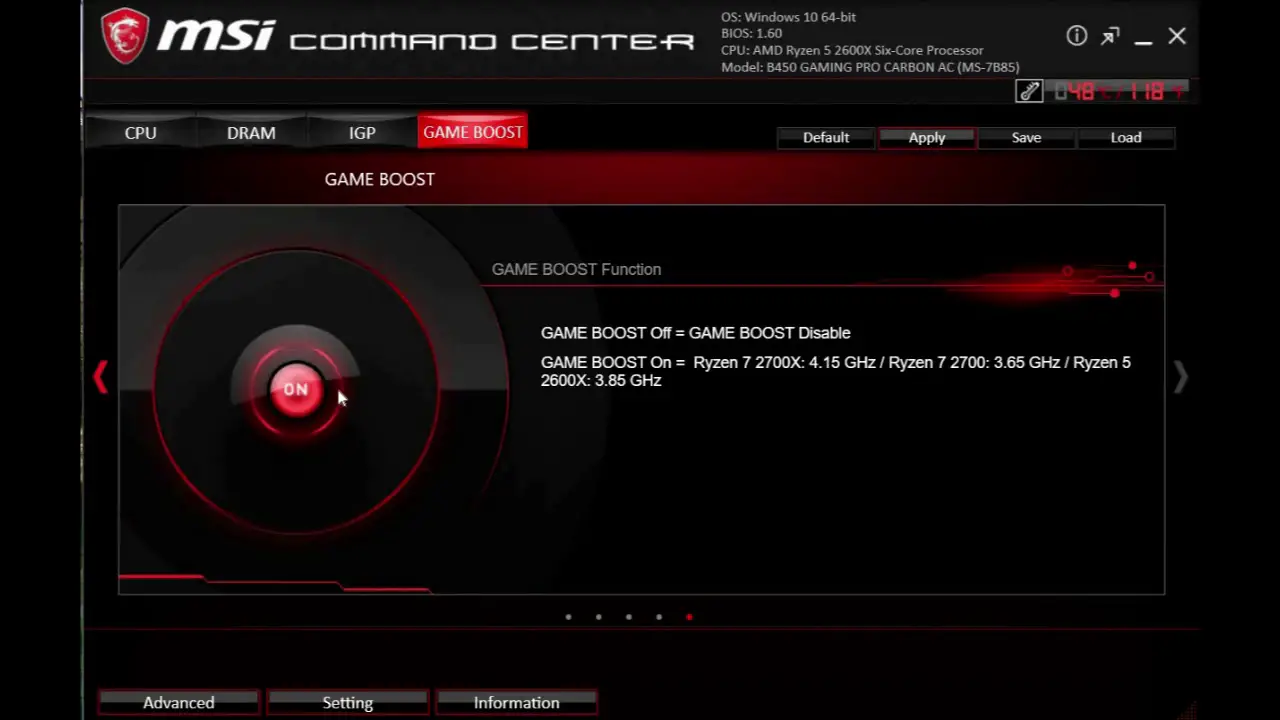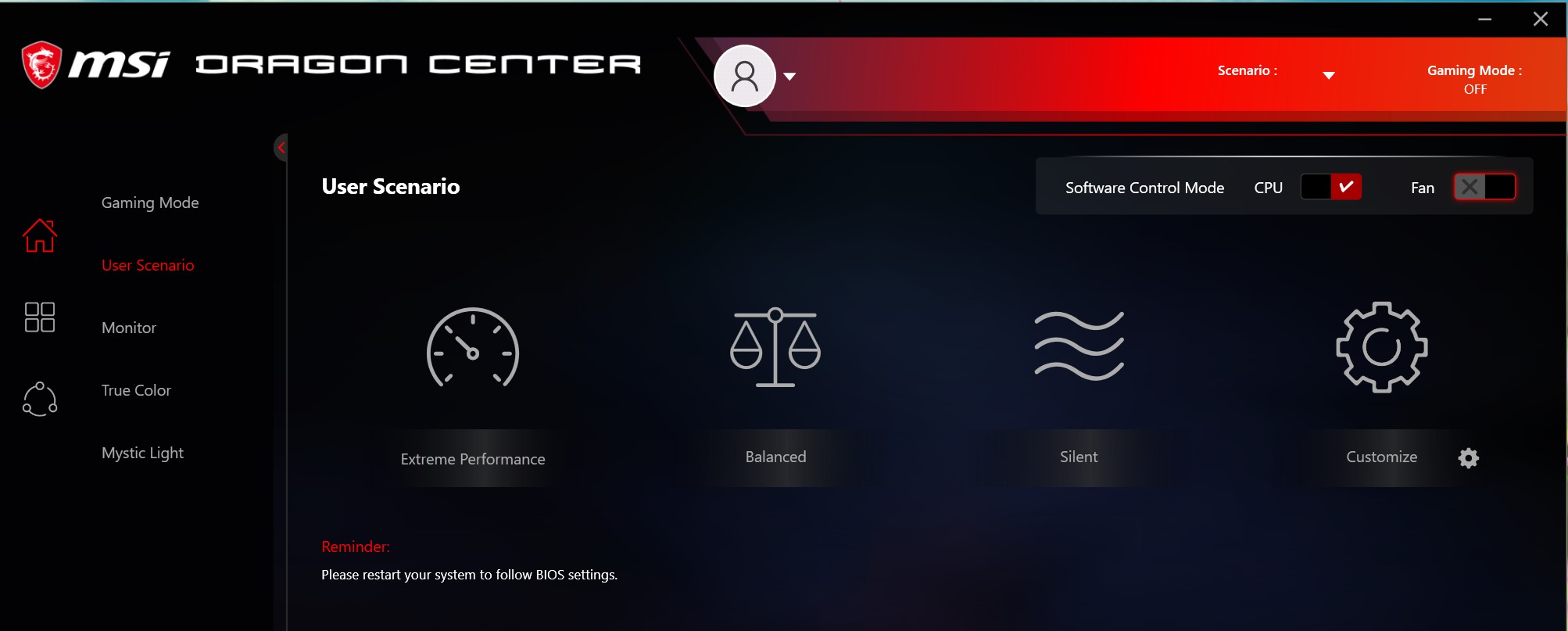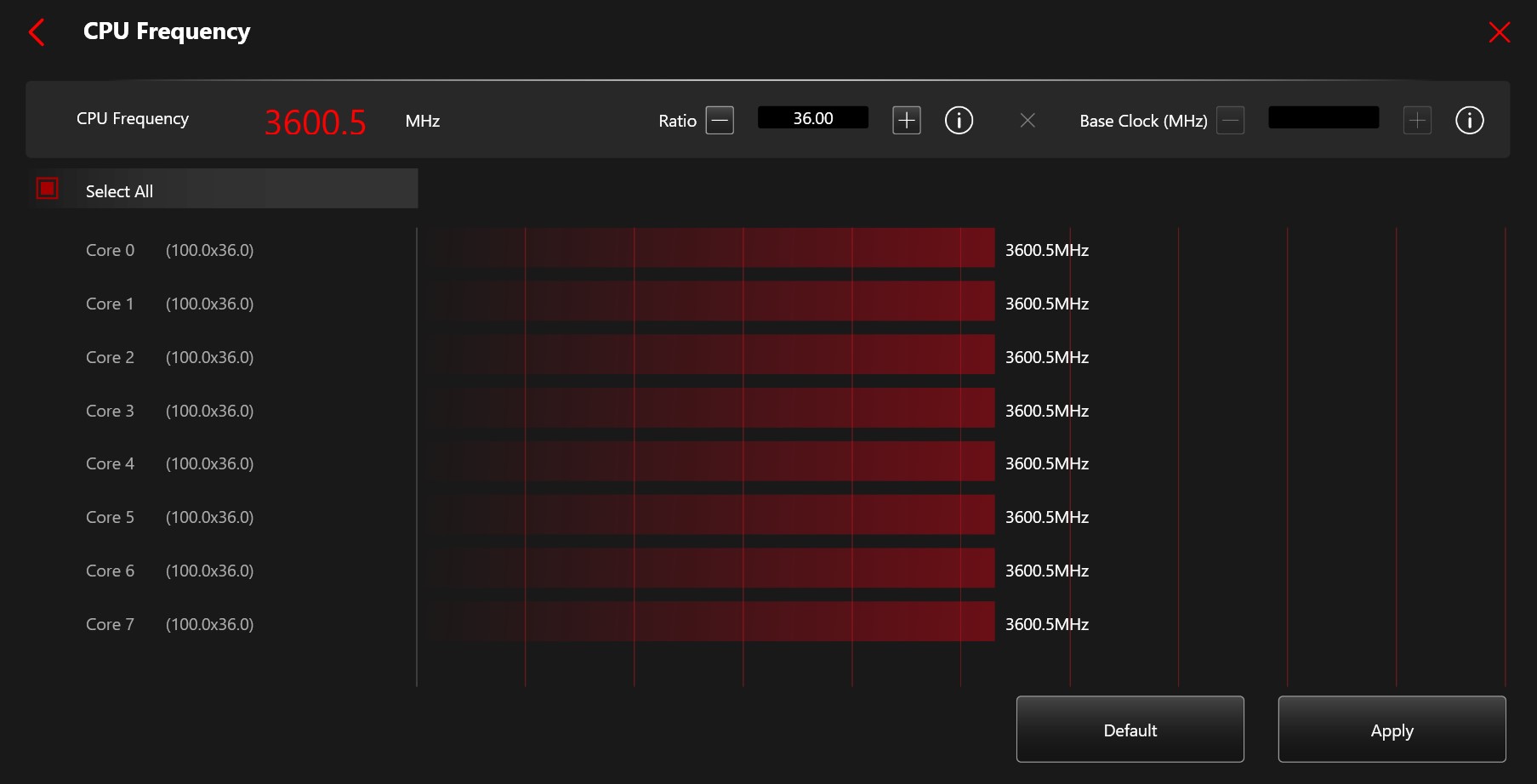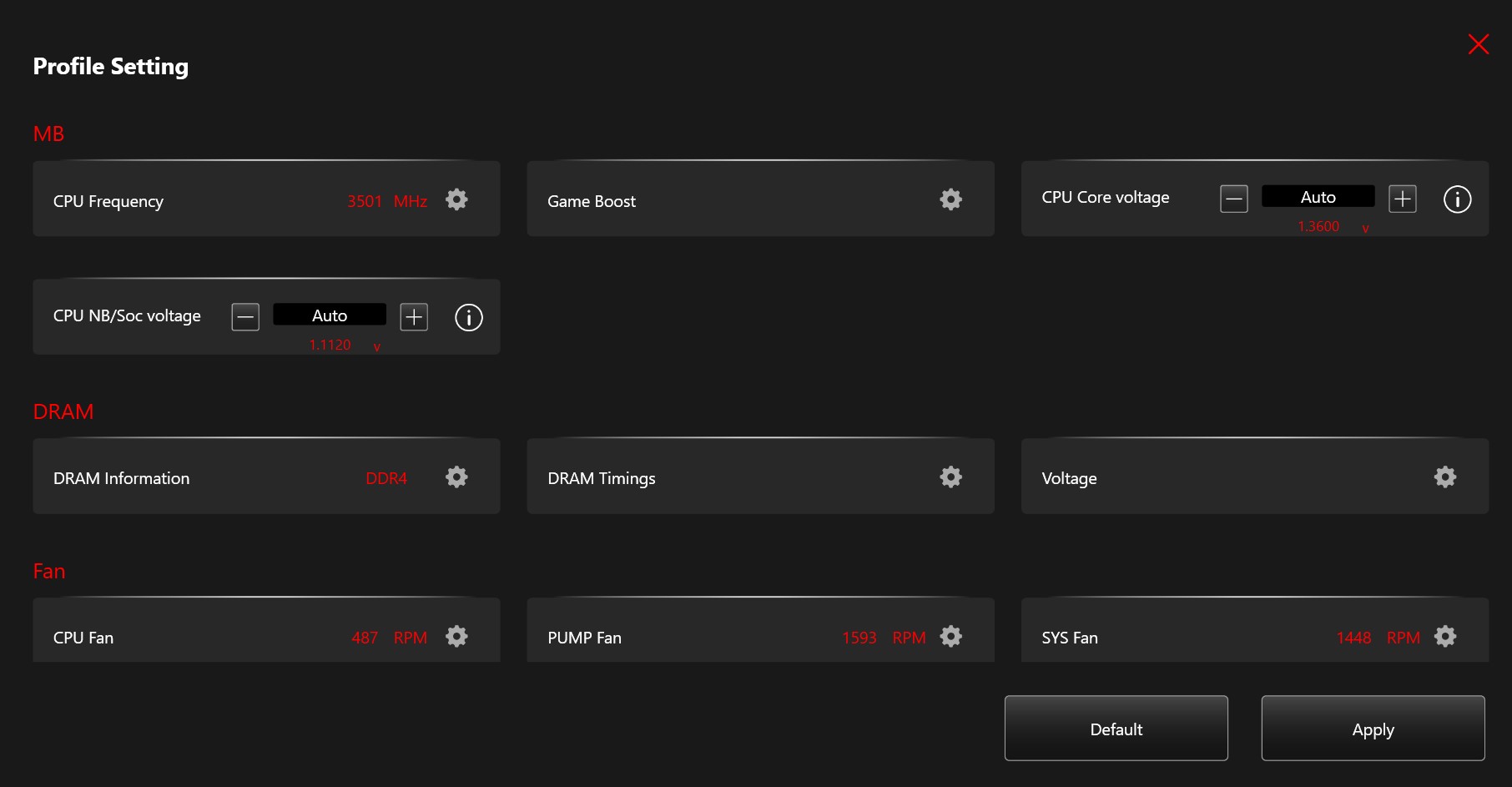Computer hardware manufacturers try to give gamers various options to unlock their gaming performance.
Most manufacturers have their own programs and exclusive built-in features in their hardware to increase performance with simple tweaks. However, not every program does the job well.
Today we will look at MSI Game Boost which MSI advertises as a One-Second solution to increase your gaming performance by overclocking your CPU and Memory without manually diving into the settings.
What is MSI Game Boost?
MSI Game Boost is an MSI-exclusive feature to overclock the CPU to increase the performance of your PC. The feature works only on MSI motherboards that feature unlocked chipsets.
MSI Game Boost can be accessed in the BIOS or even through the operating system. Some high-end motherboards from MSI feature onboard options to overclock the CPU without touching the software.
If these onboard options are not available users can only opt for the software method.
How To Use MSI Game Boost?
MSI Game Boost can be used from the BIOS, Motherboard’s onboard OC features, and the Game APP- Dragon Center.
Each has its own way to operate and you will need either of the onboard or game app access to change the frequency settings.
Currently, the Game Boost can control only your CPU but Dragon Center gives you access to RAM and fans too. This gives you the flexibility to change their settings from a single place.
How To Enable MSI Game Boost?
In order to tweak the clock speed of the CPU, you will need to enable the feature from the motherboard BIOS.
The latest MSI boards with unlocked chipset come with an inbuilt MSI Game Boost feature in the BIOS itself and you can only tweak the settings once you turn on the feature from the BIOS.
As you can see from the BIOS settings above, it tells you how much it is going to overclock your CPU by default. For instance, the Ryzen 7 2700X has a base/boost frequency of 3.7/4.3GHz.
Once the Game Boost is On, the processor will be overclocked to 4.15GHz which is above the base clock but is around 150MHz lower than the boost clock speed.
MSI does this to keep your CPU safe from going to extremes as overclocking to the max may reduce the CPU lifespan.
Once you enable this setting, your CPU is going to get overclocked once you save and restart your system.
However, some motherboards don’t show this option in the BIOS. Some motherboards only show that your CPU will be overclocked by just 200MHz.
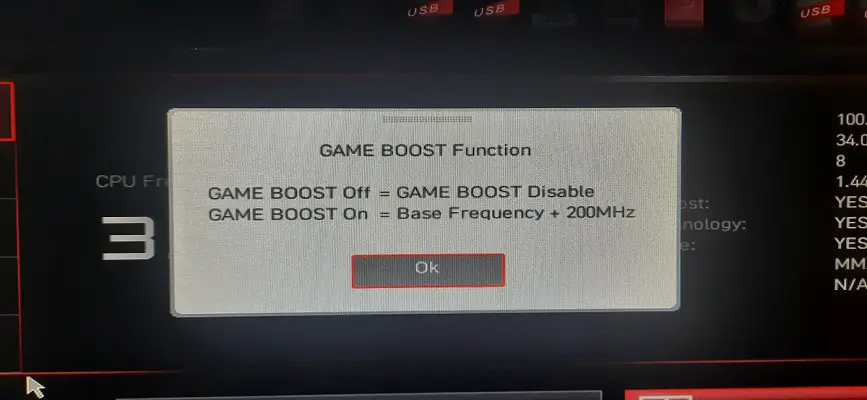
However, the Dragon Center app has a setting in the “User Scenario” that shows how much your CPU will be overclocked after turning the option ON.
You have to access it by entering the “Customize” profile and heading to the “Game Boost” option. You can now enable the Game Boost automatic overclock from the Dragon Center app.
MSI Dragon Center Profiles
Even if you don’t enable the Game Boost from the BIOS, you can still use the default MSI overclock settings from the Dragon Center.
This allows you to choose from three different user profiles to run your computer into one of your preferred modes. These are-
- Extreme Performance
- Balanced
- Silent
The fourth option is “Customize” which allows you to set the parameters as you like.
The “Silent” profile downclocks your CPU lower than your CPU’s base clock. It is not a recommended profile to use unless your CPU is thermal throttling.
The “Balanced” profile sets your CPU clock speed to the default base clock and the “Extreme Performance” will increase the base clock to 100MHz or more.
These are the safest settings a user can opt for and are recommended if you are a newbie in overclocking.
Overclocking CPU From MSI Dragon Center
However, the “Customize” profile gives you a lot more flexibility in increasing or decreasing the clock speed of your CPU by a few clicks.
You can track the real-time clock speeds of your CPU from CPUID HWmonitor once you hit “Apply” in the Dragon Center. This works really fast and is easier for new users.
Moreover, the app has the option to change the Voltage of your Vcore and Vsoc if you want to go for higher clock speeds. This will increase the temperature of your CPU. So, you must have a good cooling solution to maintain your CPU temperatures.
Tweaking RAM And Fan Parameters
Dragon Center has options for tweaking RAM and system fan parameters from the “Customize” profile. While I did not find any option to change the frequency of RAM, you can change the DRAM Timings and Voltage.
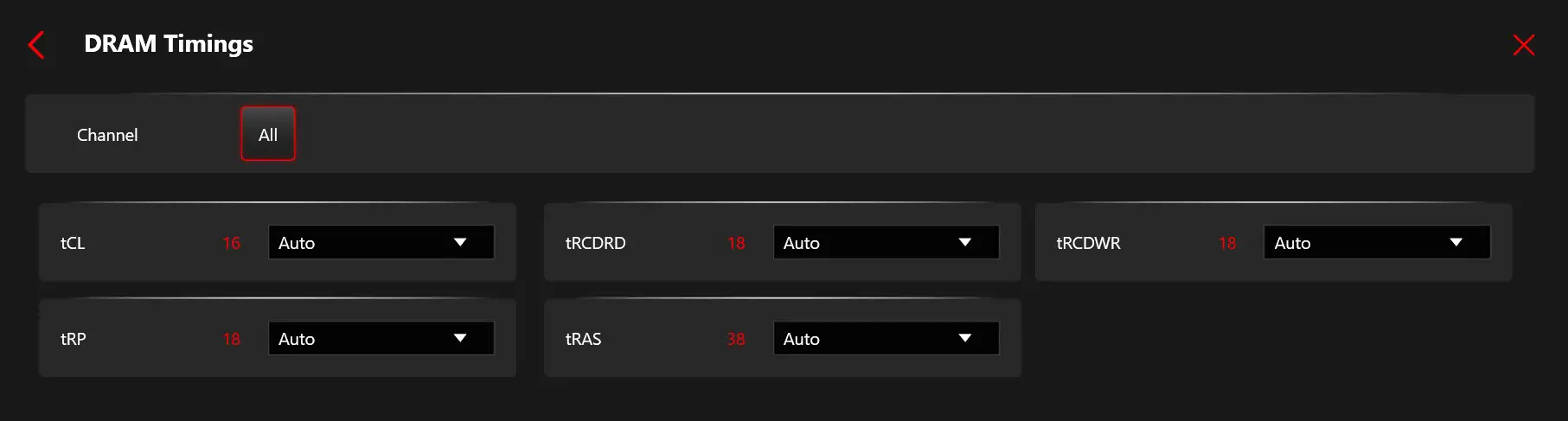
For controlling the system fans, Dragon Center is definitely a good app to use. You can individually choose the CPU, Pump, and System fans to change their speed.
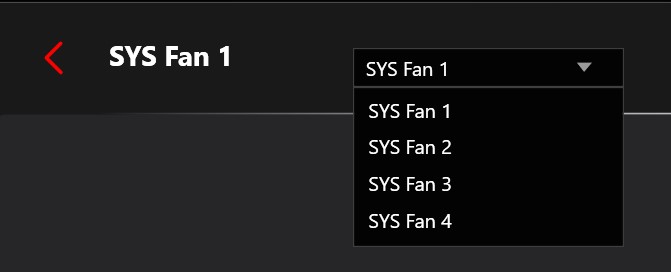
You can either use the Smart Fan where you can do the Fan Tune for letting your app take care of the fans or you can change the fan speed in the Manual Fan tab through which the fans will run at a fixed speed.
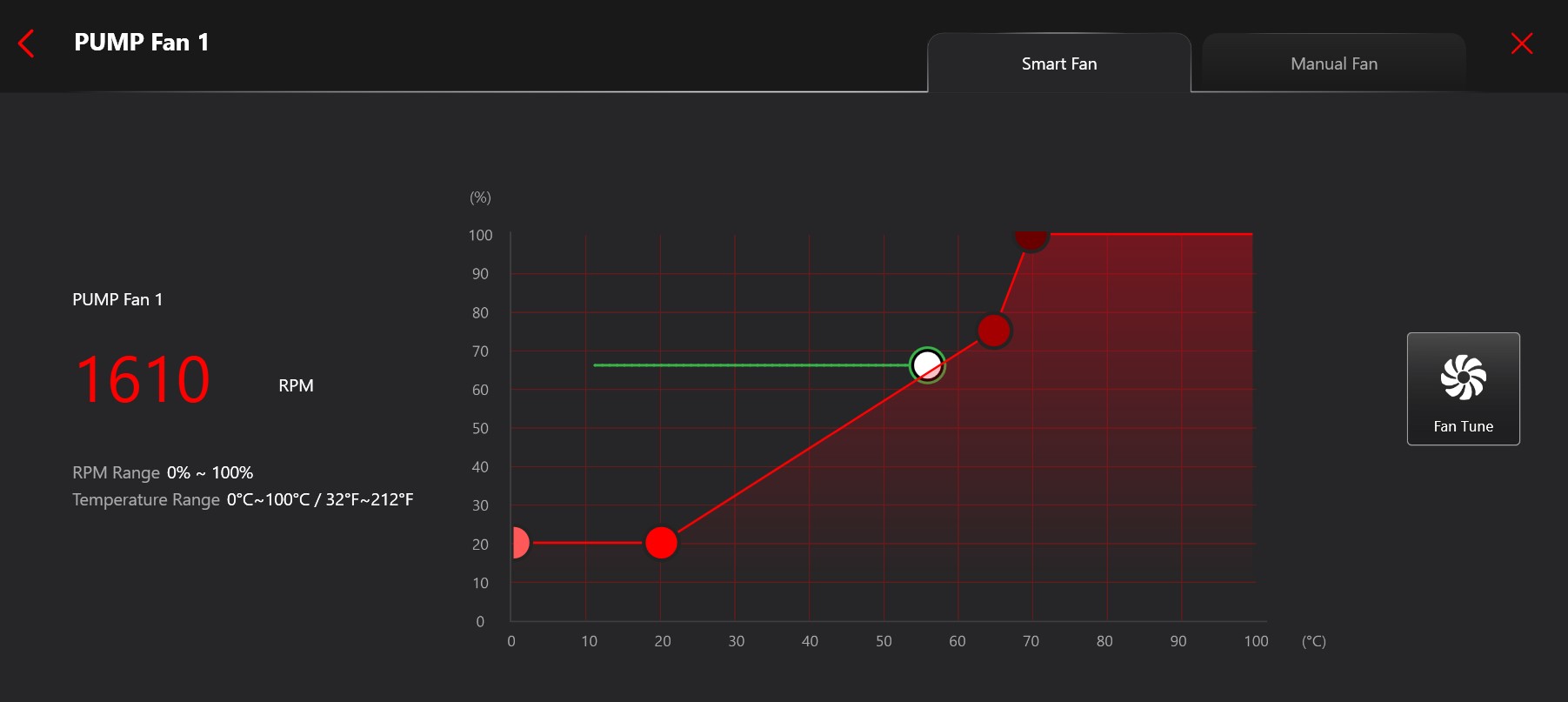
Game Boost Vs Dragon Center- THE VERDICT
Game Boost is a quick option for overclocking your CPU while Dragon Center has different profiles and can control your RAM and fans as well.
Several MSI motherboard users have reported across various forums that the Game Boost automatically increases the V Core voltage when the CPU is overclocked which causes overheating issues and doesn’t do much.
As you can see, in our case, the Game Boost was only increasing the clock speed by a few hundred MHz that doesn’t even reach the Turbo boost clock.
Intel and AMD design their processors to reach the max speed when required. This makes Game Boost kinda useless as you can’t even reach the max clock speed even though you now have a higher base clock.
On top of that, the voltage increase is a big concern as in most cases, there is no need to increase the voltage if the clock speed is still under the maximum boost clock a CPU can handle.
On the other hand, with the MSI Dragon Center app, you can manually overclock your processor without any worry about the voltage increase. From there you can either leave the voltage as it is or increase/decrease it as needed.
Final Words
We believe that using Dragon Center or any other software or even manual overclocking from the BIOS is a far better option than using the Game Boost.
Game Boost technically does nothing better and there are other apps that are better in terms of one-click overclocking. Let us know your thoughts about this in the comments below.