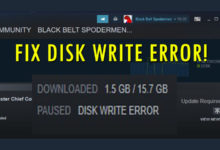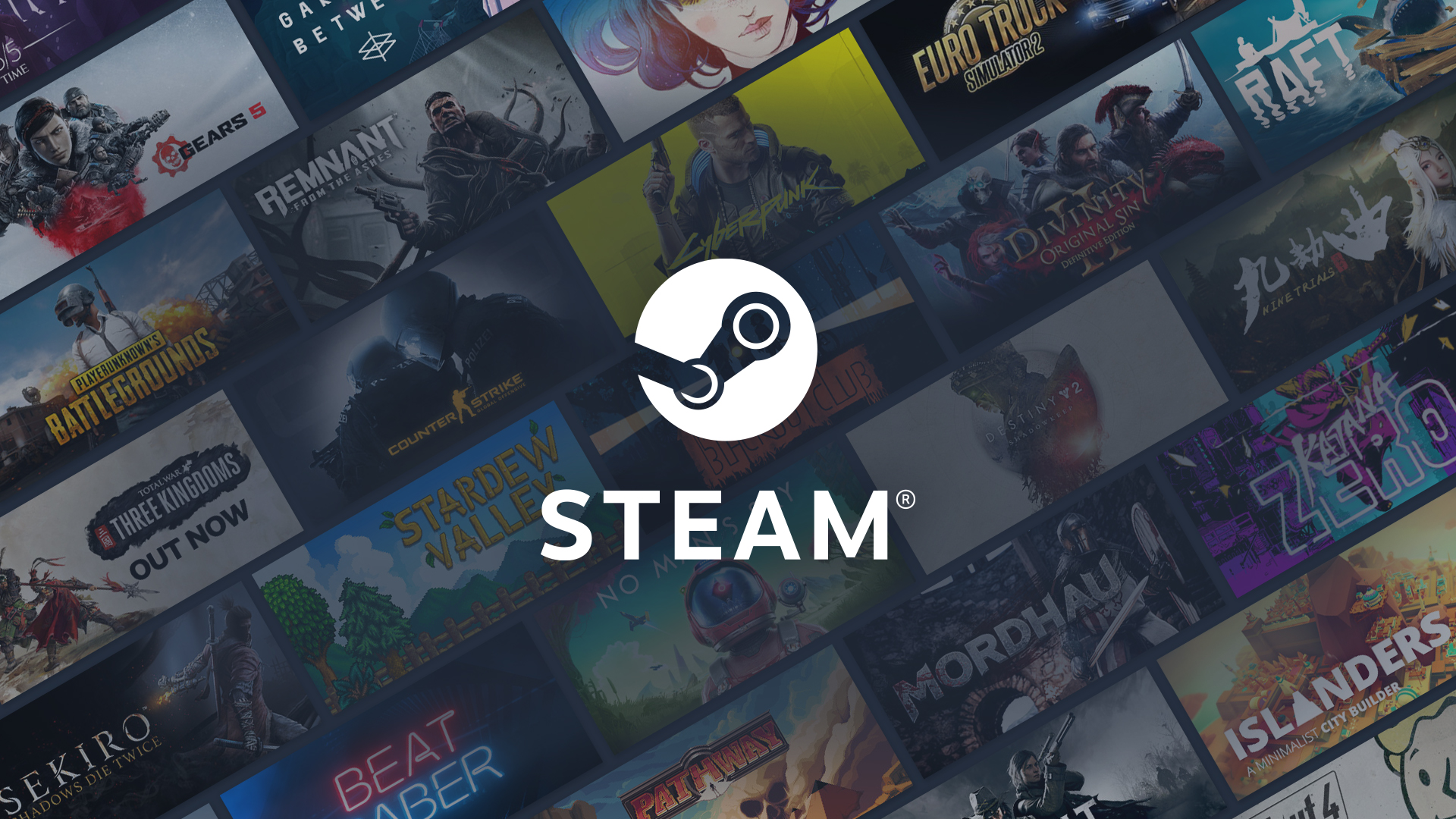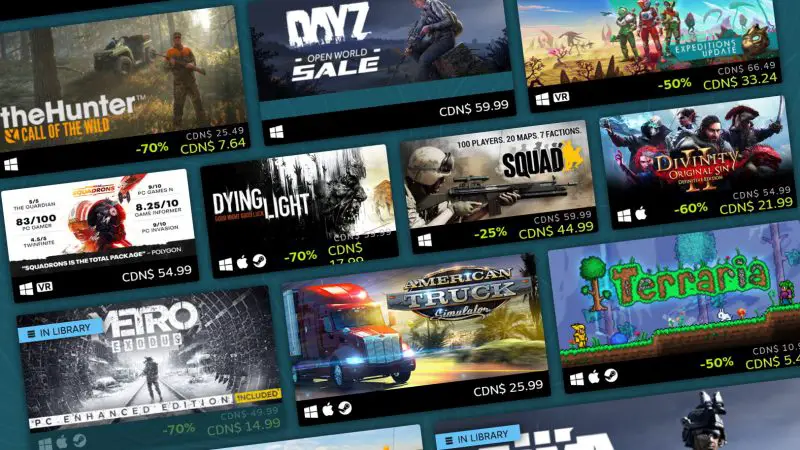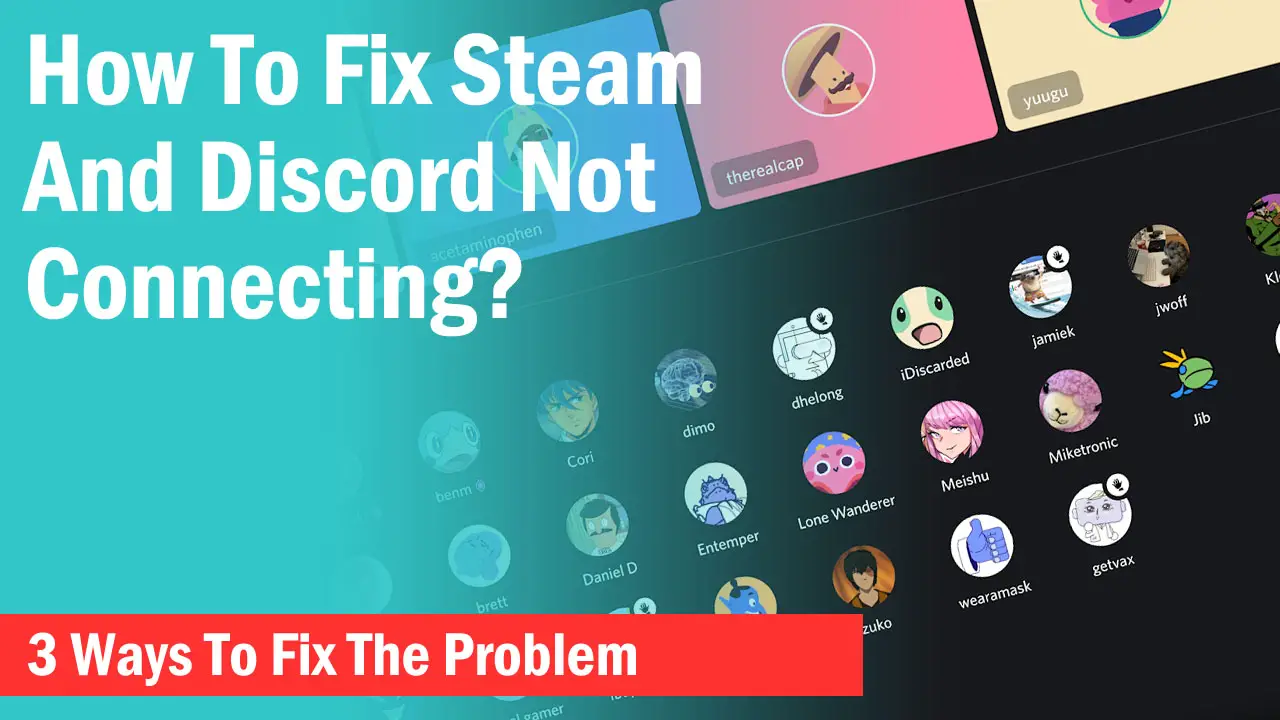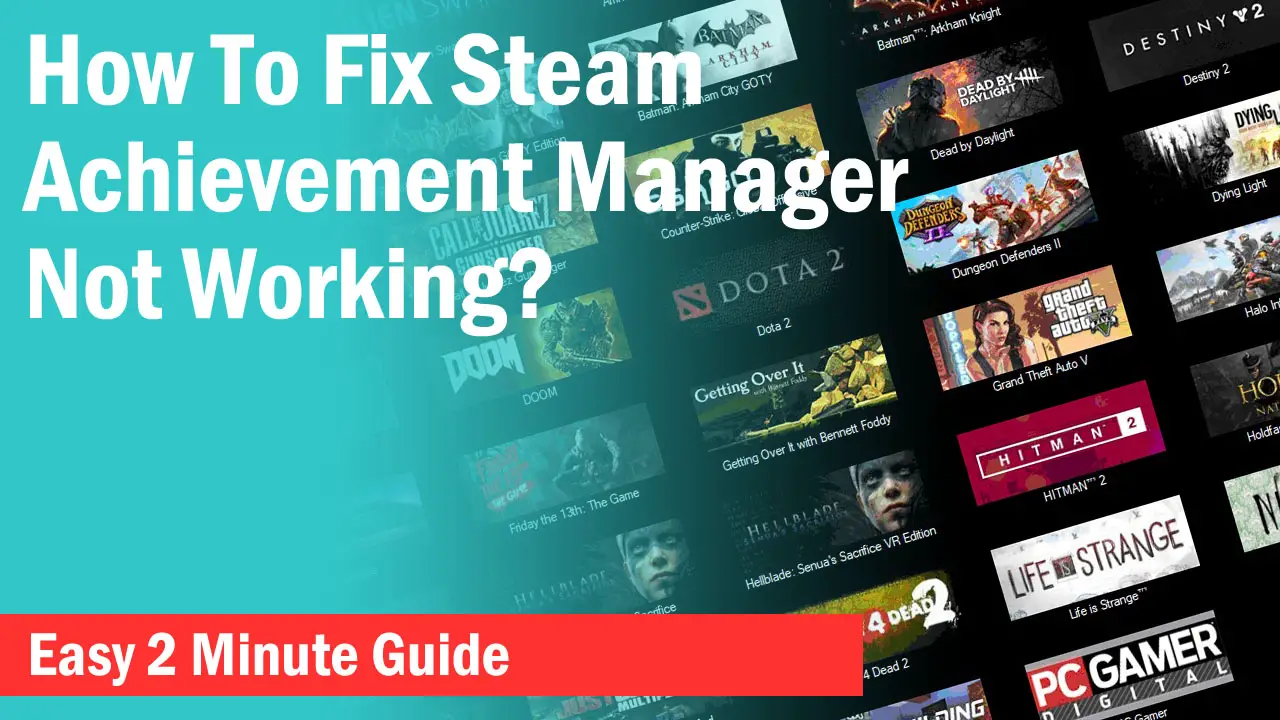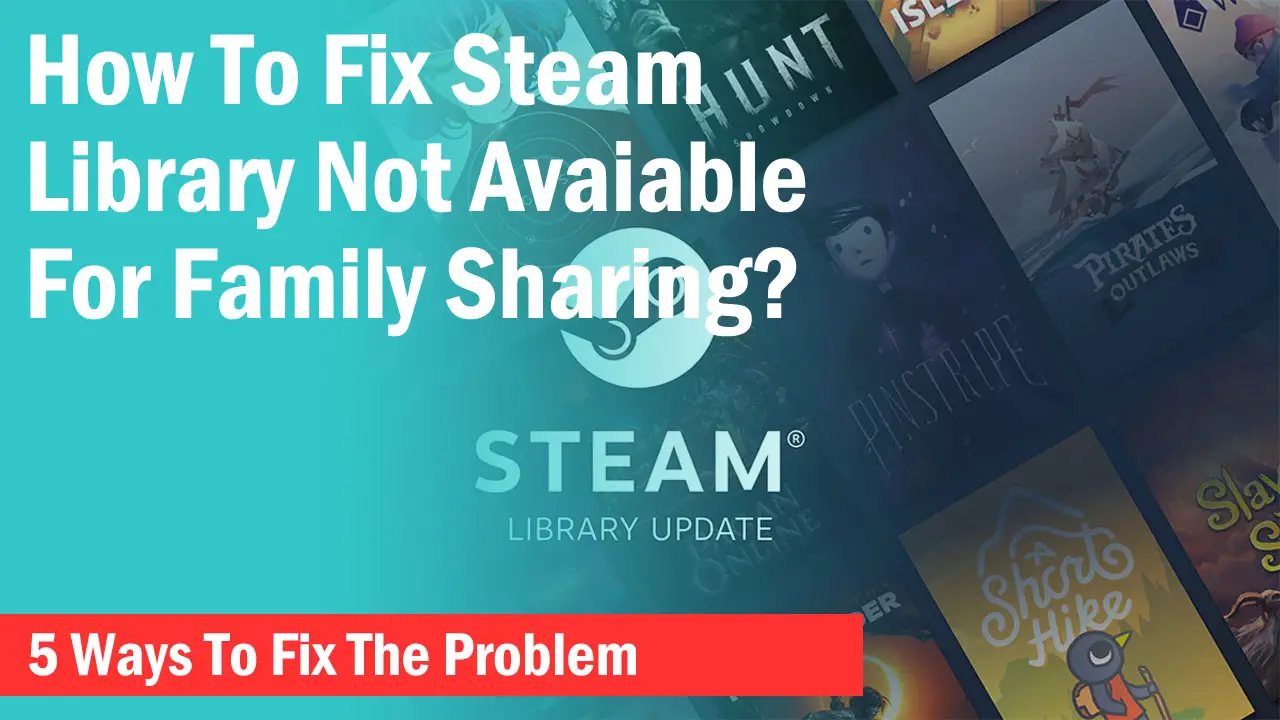Steam games are fun especially when you are playing with your friends. There are games that can be played in co-op or multiplayer mode and all you have to do is join a game with them.
Steam’s invitation feature allows you and your friends to send an invite so that others can join you in the game with a single click.
Whenever you or someone sends you an invitation, you will need to access the message window by pressing SHIFT+TAB. However, sometimes the window can go completely black and you won’t find the link or even read the messages.
This issue can extend to the browser in Overlay and you won’t be able to see anything.
If you are currently facing this issue, follow this guide to quickly fix this issue and you can start playing with your friends again.
Logout And Login
A simple Logout and Login to your Steam account is the quickest fix and works for many. As the Overlay black box is a bug, getting the Overlay to work again like before needs your Steam client to be refreshed again.
While you can also try restarting Steam, it generally doesn’t work but Re-logging does work a lot of time.
It’s best to restart your computer after logging out before logging in the next time.
Delete Web Browser Cache
Steam stores web browser cache files to have quick access to the store and community forums. Cache files can be the culprit for the black boxes and is generally the cause of many issues in many software.
Deleting the cache files can also fix the Overlay problem quickly.
-> Open Steam and click on “Settings”.
-> In the “Web Browser” tab, click on “Delete Web Browser Data” and press Ok.
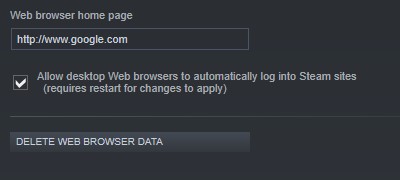
Restart your Steam app and you should no longer see the problem.
Disable Interface Options
Processing the interface UI requires GPU resources. As the Overlay black boxes are related to the Steam UI, disabling the Interface options can fix the problem.
-> Open Steam and click on “Settings”.
-> In the “Interface” tab, uncheck all the options under the Steam Skin options and restart Steam.
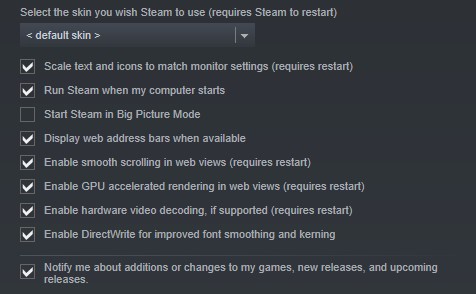
If this works, enable every option except the “GPU accelerated rendering in web views”.
Delete SteamUI Folder
If disabling the Interface options did nothing, Steam might need to reinstall the SteamUI files again. To let Steam download them again, you need to delete your SteamUI folder that is present in the root folder of Steam.
-> Close the Steam app. Make sure no Steam process is running in the Task Manager.
-> Navigate to your Steam folder which is generally situated in C:/Program Files(x86)/Steamui.
-> Delete the folder and Run Steam.
Steam client will now download the SteamUI folder and install the UI files again. This should fix the issue.
Change The Compatibility DPI Settings
Sometimes the DPI scaling can cause this interface glitch and all you have to do is change the DPI settings of Steam.
-> Right-click on “Steam” and open “Properties”.
-> Under the “Compatibility” tab, click on “Change high DPI settings”.
-> Check “Override high DPI scaling behavior Scaling performed by:” to “System” and click Ok.
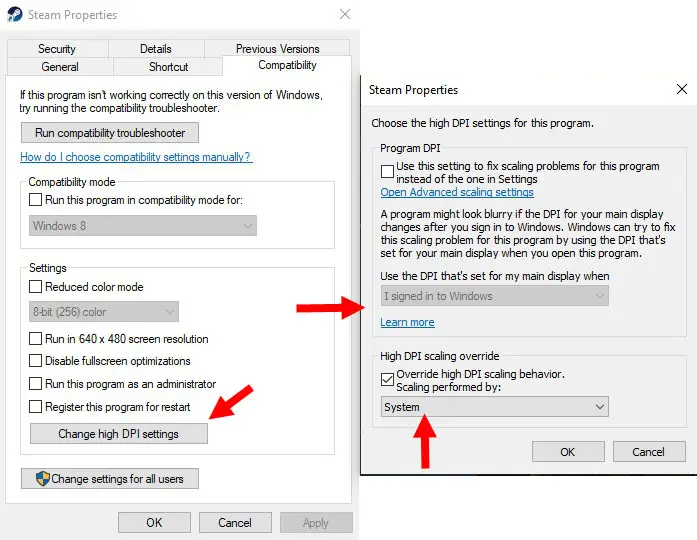
Restart Steam and it should fix the problem.
Final Words
Steam Overlay black box is a UI glitch and is related to the Steam app in most cases. Troubleshooting with the above steps can fix the problem but if you still have this problem after performing all these steps, let us know in the comments below.