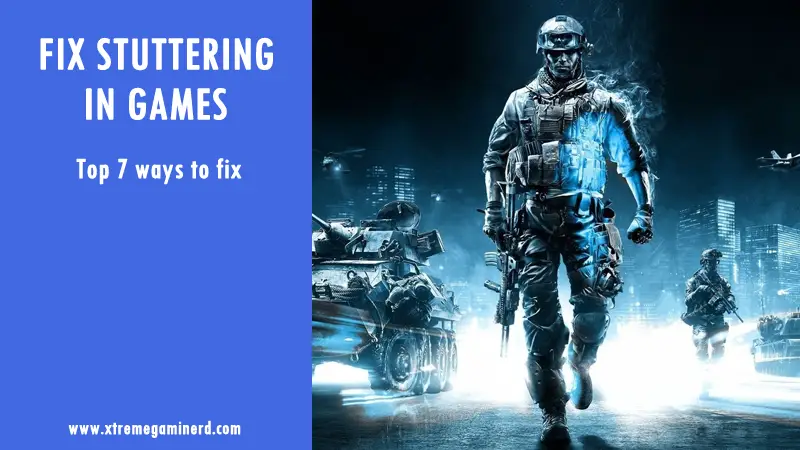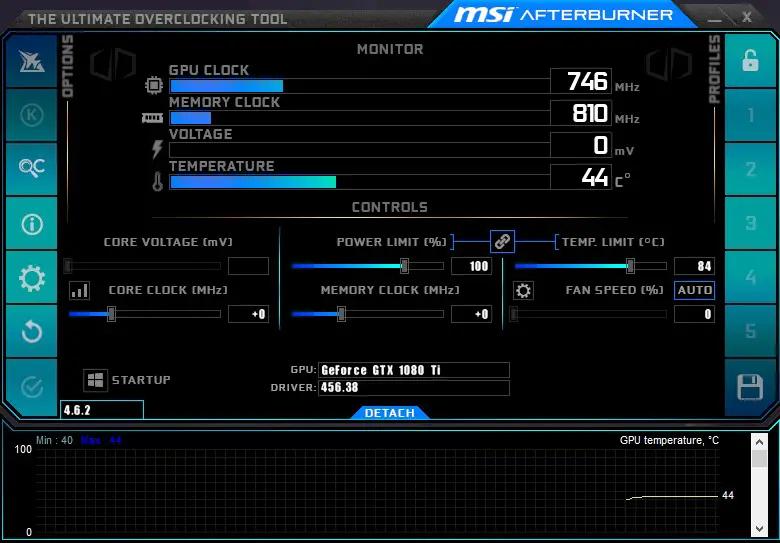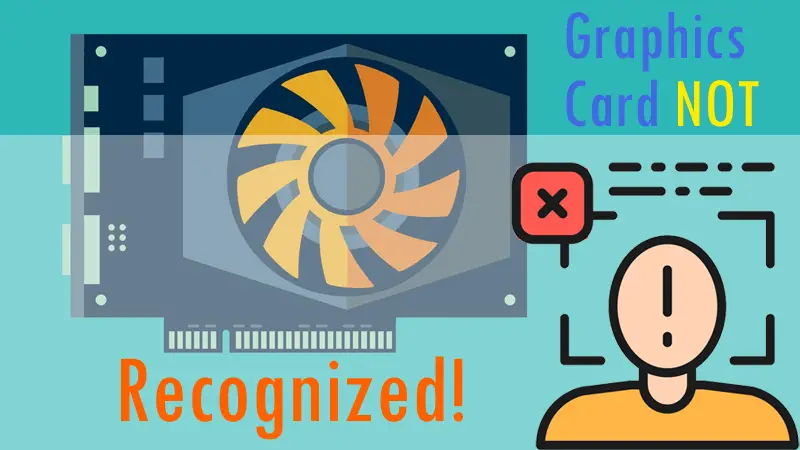
Every single person who is quite familiar with a PC is quite aware of Graphics Cards, and these days, one can not ignore the value of a Graphics Card/ GPU on their system not matter in which field they are currently working on.
No matter on which field you are working, if you are having a GPU in your system, the performance of the whole system will be better and further, most processors these days are not coming with an in-built Graphics processor that means that you must have a discreet graphics unit to run properly. Therefore, it can be said that GPUs nowadays has become an integral part of your CPU.
Therefore, if you are having a system that has a GPU inside it then you need to know how to troubleshoot problems that might occur and if you are not a technical guy, then you must know the basics that might come in handy if you face such issues with your system.
So what you should do, if you face that your Graphics card is not being detected? This is our main point of focus on this topic and hopefully, the points that we are mentioning here will be to solve your issue.
Step 1- Install Graphics Card Driver
The main reason, if your GPU is not getting detected is that you need to install the proper GPU drivers from the OEM’s. Windows 10 automatically will install all the drivers that according to it is needed and sometimes it overlooks the GPU driver. Hence, you need to download the proper diver according to your available GPU. This scenario is most visible with that of old series GPUs.
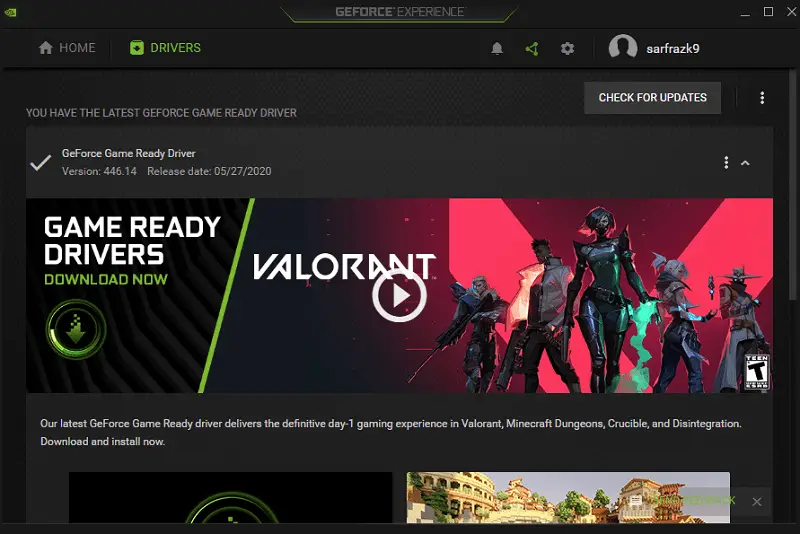
For Nvidia graphics cards, you will need to download the driver from the official Geforce website which will detect your graphics card automatically or you can set up the settings manually. For AMD graphics cards, install the AMD Catalyst. Keep your driver up to date for eliminating all sorts of errors.
Step 2- Setup From Bios

The second most popular issue that comes up regarding this topic is that if your GPU is not being detected then visit the BIOS of your motherboard and make sure that the display unit is set to the external GPU. In most scenarios, the display was set to the internal video processing unit that doesn’t allow your external or discreet GPU to work. It is most common with Processors that come with an internal graphics processing unit.
Step 3- Check for the Power Connector

If your GPU is not being identified or you are not having a display after your computer starts, make sure to be certain that you have put the power cable that is needed for the GPU to work properly. Most GPUs these days need a separate power supply to work. Check if your graphics card has a power connector on top of it as shown in the image above. The connector can be a 6-pin, 8-pin, 6+8-pin or 8+8-pin.
Step 4- Update the Bios

If your GPU is not being detected, then make sure your BIOS is up to date. There are many occasions where a BIOS update can fix the detection issue of the Graphics card unit. This issue is most common with old motherboards where the user, uses new graphics cards on them.
Step 5- Recheck the I/O Cable

If your Graphics card is powered up and all the fans are working on it but still you are not able to get a display, then make sure the display cables like VGA, HDMI, DVI, DP, etc are connected properly to your GPU. On many occasions, users connect their cables to the motherboard port instead of connecting them to the port of the Graphics Card and the result is there will be a “no” display.
Conclusion
The above-mentioned steps are the basic part to check and be ensured that your GPU unit is working fine and like every equipment or electronic product need periodic maintenance which results in a longer life span of that product. Hence if you are facing issues with your GPU being unable to detect, make sure to check the following steps above and hope it will be resolved. However, if it still fails then you should consult a technician for further assistance. If the problem is not solved, it’s time to change your graphics card.
Other Graphics Card related guides:-
Fix a hot graphics card
Fix a loud graphics card
How to check graphics card-monitor compatibility
Know if your graphics card is compatible with your PC
Do you need a graphics card?- Guide
Graphics Card stress test guide