Whenever you switch on your computer, it goes through a POST(Power On Self Test) process to load your storage drives and check for a bootloader.
Right now there are two types of Boot that a computer can use- One is the Legacy Boost and the other is the UEFI.
While the Legacy boot is much older and checks for the Master Boot Record in the storage drives, UEFI AKA Unified Extensible Firmware is relatively newer and scans the bootable storage drives for a valid GUID Partition Table or GPT.
UEFI has a lot of advantages over the Legacy boot like security, a better interface, and more efficiency. This is helpful for many users who need more security and thus, knowing whether their motherboard supports UEFI mode is important.
Fortunately, there are a few ways through which you can find out if your motherboard supports UEFI.
Using Windows
Using System Information is the easiest method to know if your motherboard supports UEFI or not. However, keep in mind that it only shows the BIOS mode your motherboard is currently running on .
To open System Information in Windows 10/11
-> Type “System Information” in the Windows Search bar and press Enter.
-> Under the System Summary, look for “BIOS Mode” on the right and you will see which type of BIOS your motherboard is running.
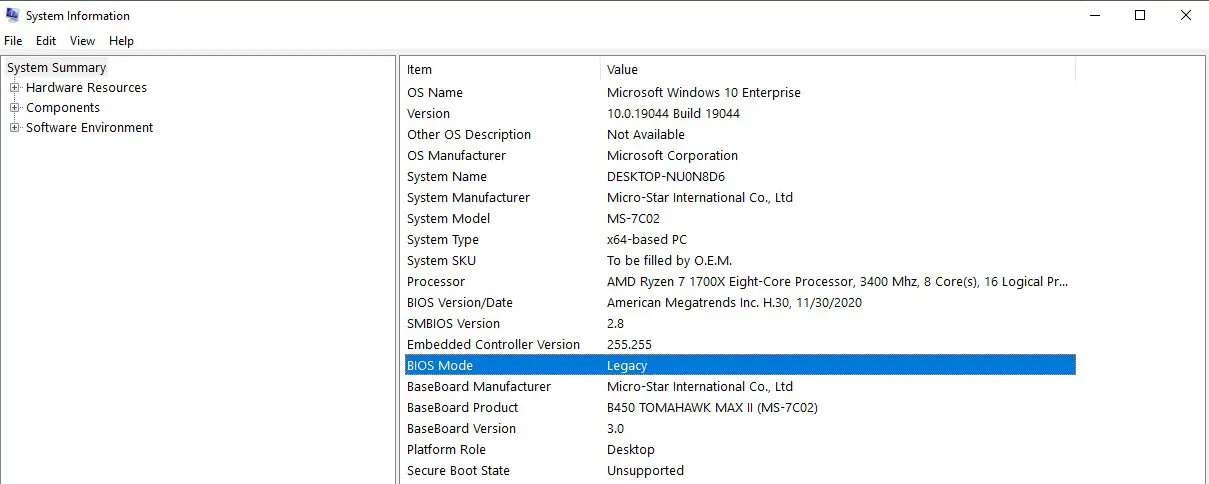
It will be either Legacy or UEFI. However, as I said before, it doesn’t tell you if your motherboard supports UEFI but can only show the current BIOS mode.
Another way of finding your current BIOS mode is to use Command Prompt.
-> Type “CMD” in the Windows Search bar and press Enter.
-> Run the program as Administrator by right-clicking on it.
-> Run the command “bcdedit” and hit Enter.
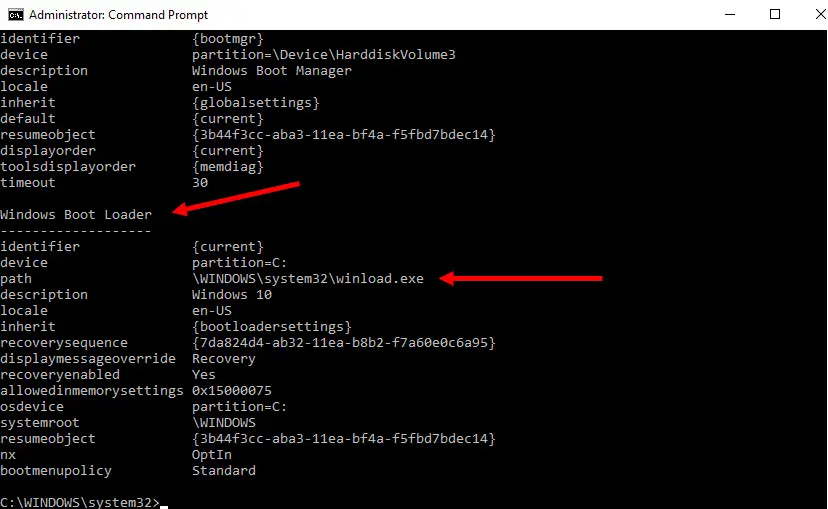
Under the “Windows Boot Loader”, find the “Path” line and you will see something like “\Windows\System32\winload.exe”.
If the line ends in “Exe”, then your motherboard is currently running in Legacy BIOS mode and if it ends in “EFI”, then you are running your computer in UEFI mode.
Manufacturer’s website
Finding out your motherboard model will accurately tell you if your motherboard supports UEFI or not. This can be easily found in a couple of minutes using the specs sheet or manual your motherboard comes with.
Alternatively, you can use the manufacturer’s website if you have lost your motherboard manual or spec sheet.
To find your motherboard model,
-> Open “System Information” as you did before and look for “Baseboard Product” in the “System Summary”.
You can also use third-party tools such as HWinfo to know your motherboard model.
Now simply, search for the model on Google and open your motherboard product page on the manufacturer’s official website.
-> Click on the “Specifications” tab and under the “BIOS” specs, you can see if your motherboard supports UEFI or not.
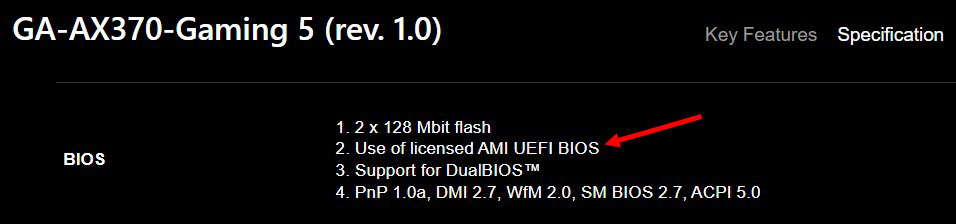
Using BIOS
When you start your computer, you have the option to either load directly into your Windows or you can press a hotkey to enter your BIOS.
Most computers have “Del” or “F8” keys to enter the BIOS. From here you can check if you can enable the UEFI mode.
-> Restart or switch on your computer and once your manufacturer’s logo appears, press and hold the “Del” or “F8” key to open the BIOS.
-> Under “Settings”, click on “Boot” and from there you can see “Boot mode select”.
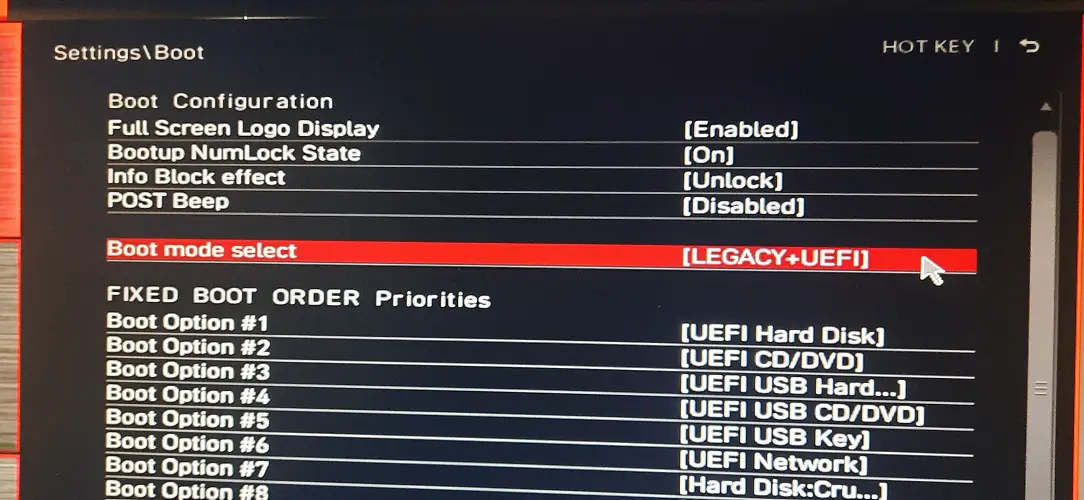
This will show you if your motherboard supports UEFI, Legacy, or both. Note that each motherboard has a different BIOS interface but this setting will be mostly under the boot menu.
Using Third Party Tool
Some third-party tools can also show you the current boot mode your computer is running on.
I recommend using HWinfo software that provides you with detailed information about each component.
-> Open the app after installation. Under the main “Desktop” tab, you will find if the UEFI boot is currently present or not.
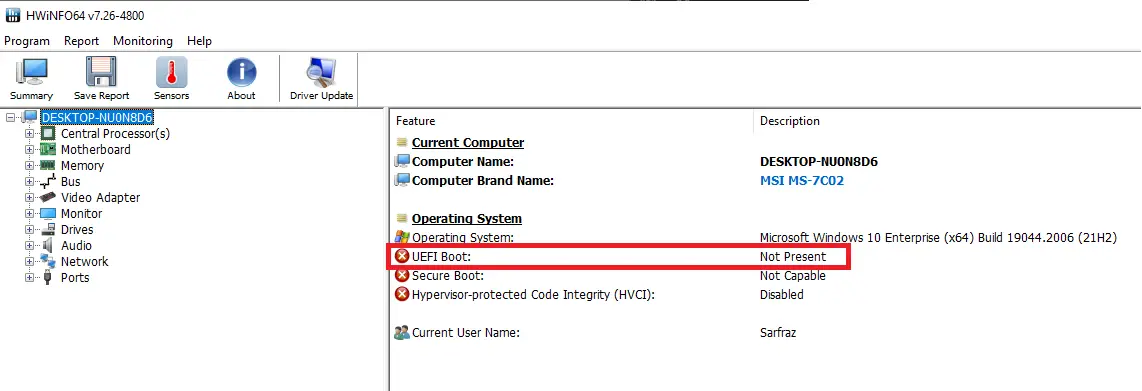
This is also similar to the Windows method where you can only know the current boot mode and not necessarily tells you if your motherboard supports UEFI, Legacy, or both.
Final Words
Most modern motherboards come with UEFI boot mode, so if you have recently built your PC with new components in the previous years, most likely you are already running your computer in the UEFI mode.
However, if your computer is like a decade old, you won’t be able to use the UEFI boot mode. Let us know if you were able to find out your BIOS mode from the methods above.
Related:






