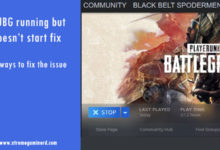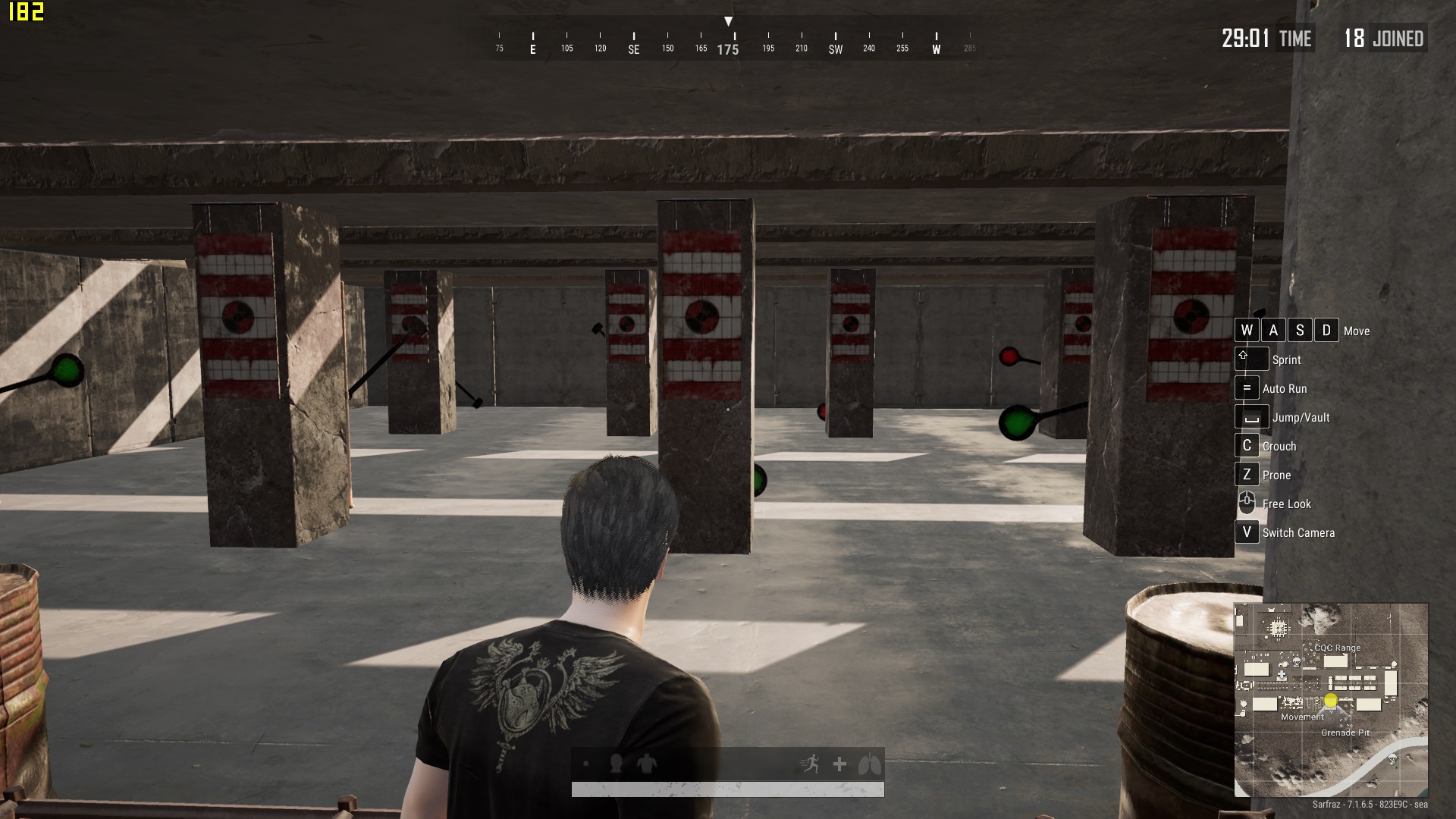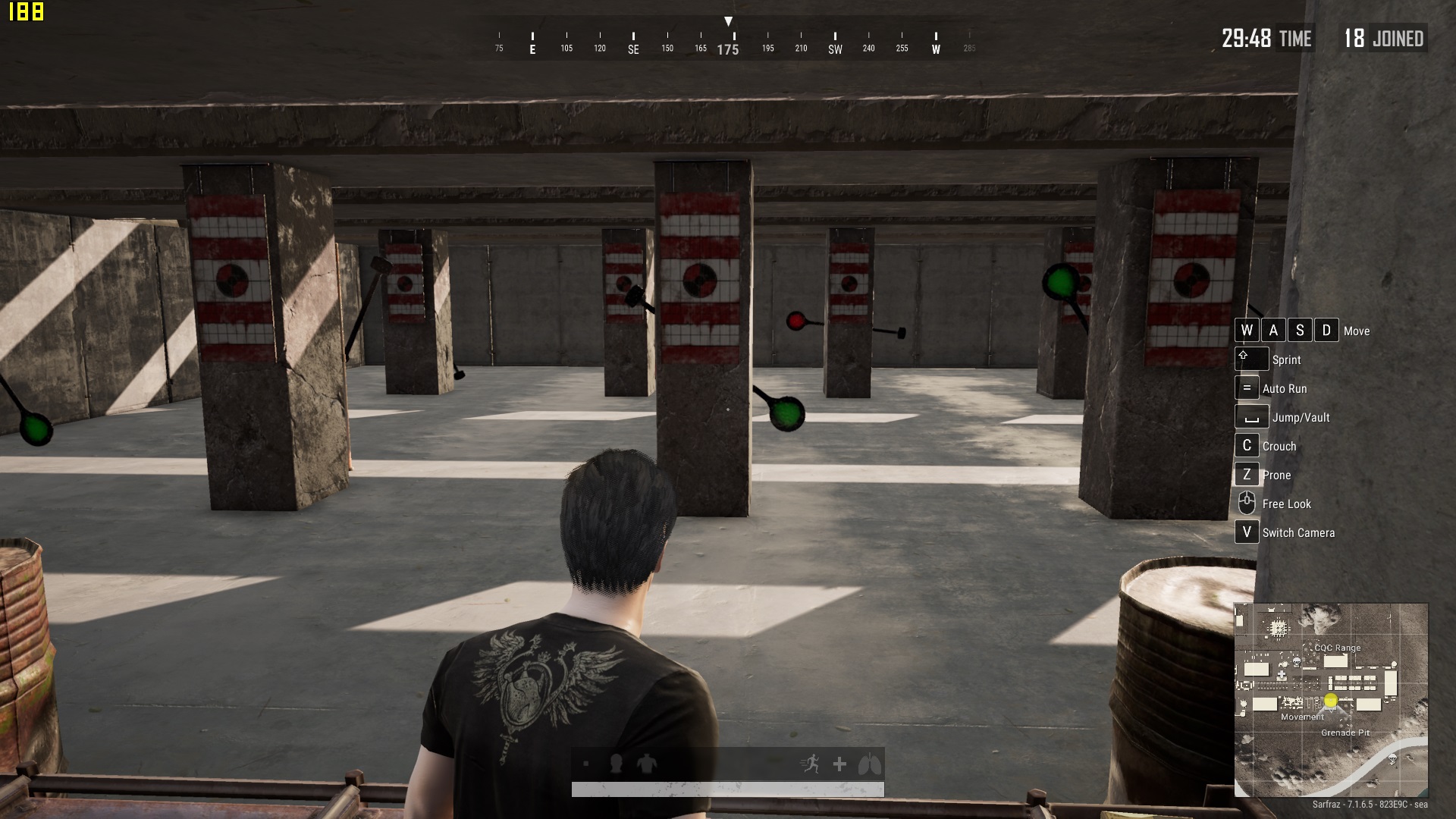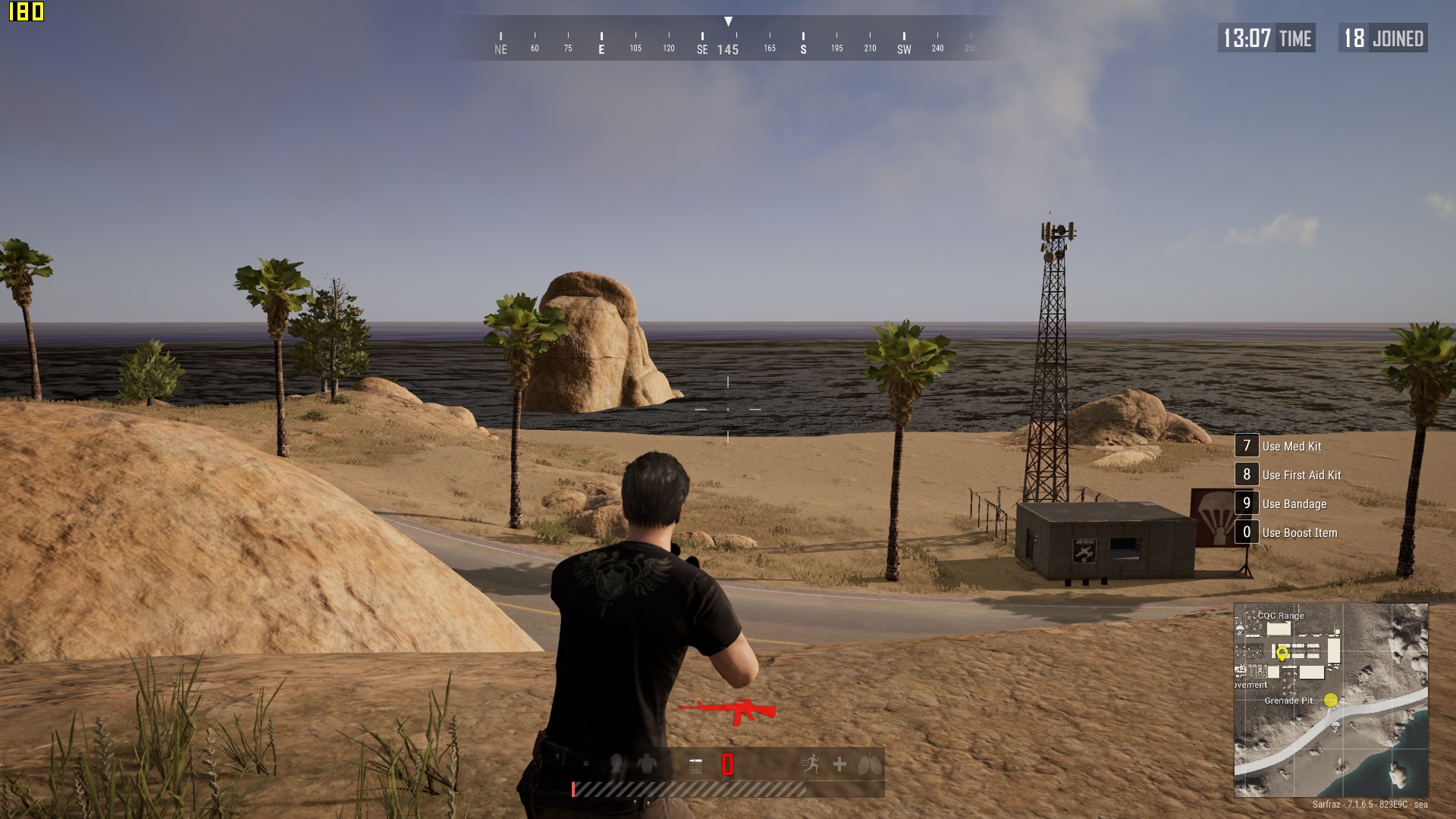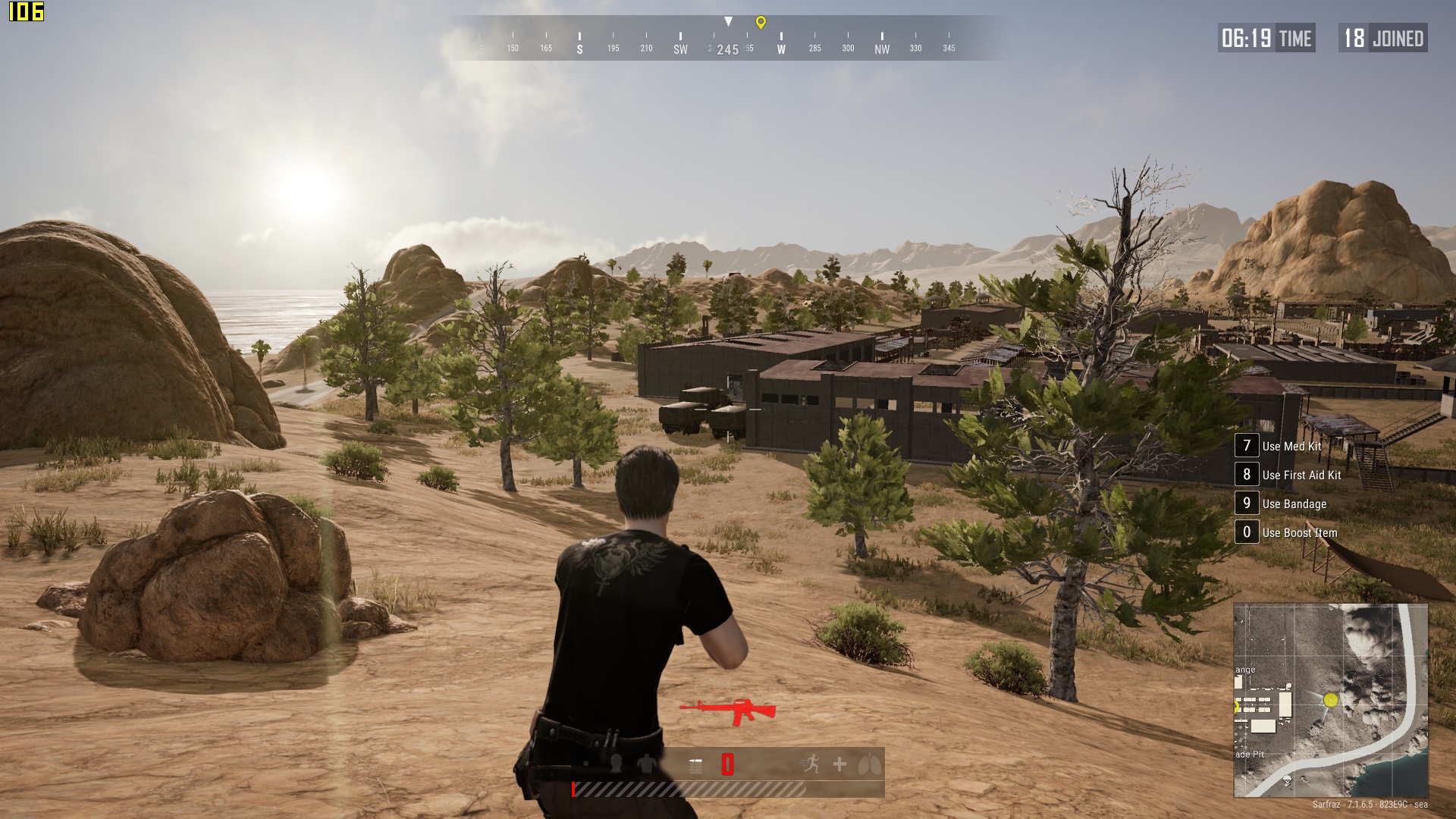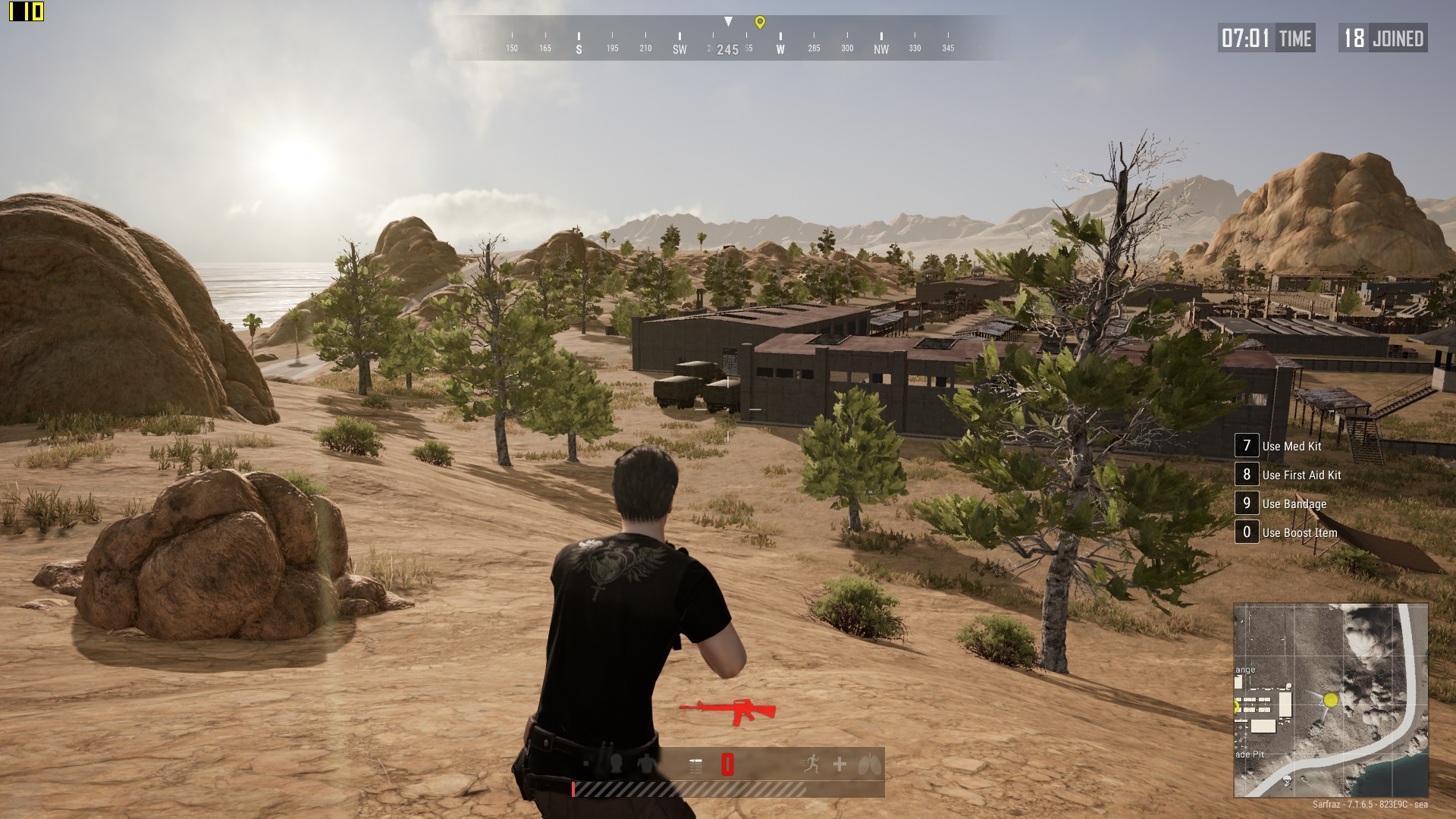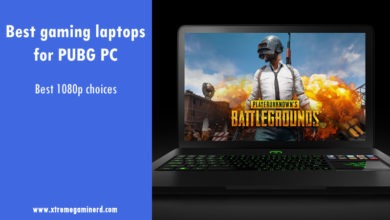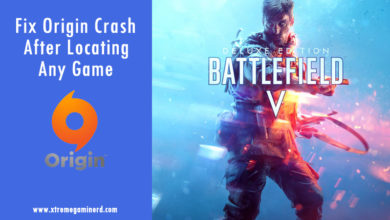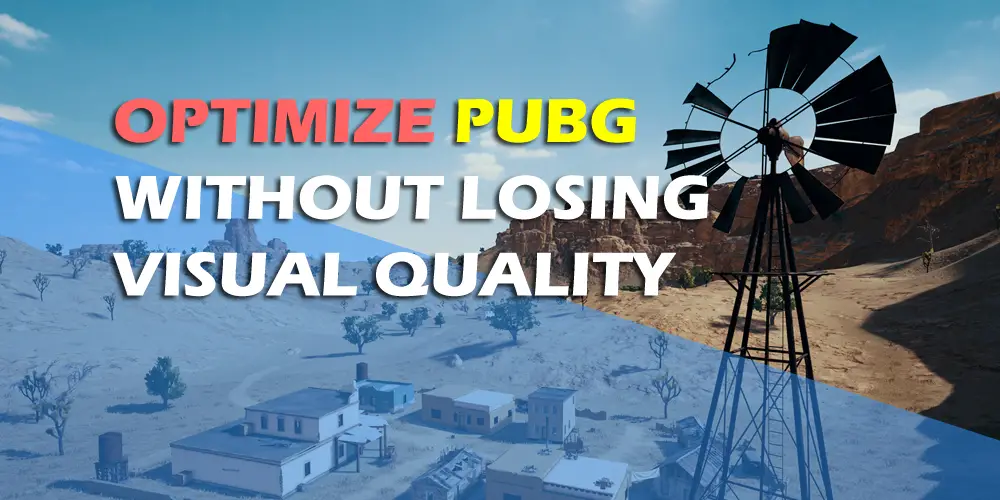
Introduction
This guide is not for those who want the most fps by tweaking the setting randomly but it’s for those who don’t want to lose the visual quality at the cost of high performance. In short, you can get a good 5-10% increase in performance without losing a lot of visual quality.
As there is a very large PUBG community which play the game on a daily basis, it’s important to optimize the game as best as possible. As of Steamcharts report, the current average concurrent number of players is around 2,50,000. This is definitely not the highest since the game released and going down on a monthly basis but an average player of more than 2,50,000 is still a huge number.
Here I have listed out three settings to get the most out of PUBG which will help you retain the best quality settings and get more fps at the same time. Each thing has been tested manually and should work in most of the scenarios. The guide consists of PC Settings, Driver and Software Settings, and In-Game settings. Follow the guide and let me know in the comments how did it go.
PC Settings
Stop any program or process that is utilizing CPU too much– One of the most disastrous causes for games to slow down is the bottlenecking of the CPU that is due to its high usage. If your CPU shows a high usage percentage in the Task Manager which is above 50%, then you must do something to keep it below 20% at the minimum. CPUs, especially with only 4 cores, need this more than the CPUs having 6 or higher cores.
Go to the task manager and check out the processes or tasks which are taking a lot of CPU usage. Stop them before you launch the game. PUBG is known to be a CPU-intensive game which can utilize up to 6 cores although a 4 core CPU can run it just fine but still you should free as much as cores as possible from the task manager.
Check out Legitreviews Analysis to get more info on this.
Game Mode On– Game Mode is a Windows 10 feature which helps Windows optimize your PC to get the most performance out of your system. It disables all the Windows update installation so that your CPU can be utilized as much as possible during Gaming. Press Windows+I, Go in the Gaming Tab and Turn it On.
Performance options– While some claim that it has no effect on gaming but it is best to utilize every possible step to get the best performance. Press Windows+I, Go in the System Tab and then head to Sleep and Power options. Here go to the Additional Power Settings and select the High-Performance mode.
Additional options
Use SSD- Hard drives are surely cheaper and lets you install a lot of games than the SSD but SSDs are several times faster than the HDDs which are going to benefit you in PUBG in many ways. One of the most terrible things I face in PUBG using a hard drive is that the first time I play the game, the loading screen is shown until the plane is almost halfway in the map. This can be eliminated using SSD which will also speed up the loading of the game when you start it from the desktop.
Defragment your hard drive- If you can’t buy an SSD for some reasons, then Defragment your hard drive which will make your hard drive run faster by separating the empty space from the filled up space. It’s very easy, just go to This PC and right-click the disk on which you have installed PUBG and Go to Properties. Go to the Tools Tab and from here select Optimize and Defragment option. selection the disk again from the menu and click on optimize. This can take several minutes.
Driver and Software Settings
Make sure you have the latest GPU drivers and the settings on Nvidia or AMD software are set to default. There is no need to tweak anything there or you might not be able to benefit fully from the In-Game settings.
Check out Best Headsets for PUBG
In-Game Settings
This is where the most performance comes from. Tweaking this properly will make sure that you don’t lose good visuals while achieving higher fps. I have tested each setting manually many times and have concluded the following configuration for each setting.
Resolution
PUBG will automatically adjust to the maximum resolution of your monitor and it will be the best possible setting for the best graphics. But if the game struggles to get above 30 fps, then it’s time to adjust the graphical settings as below and in case those also don’t get the numbers up, then it’s better to lower down the resolution.
Check out Best Graphics Cards for PUBG
Render Scale
Don’t touch Render Scale. Keep it as it is on 100. If you increase it to 120, you will see minimal difference in visuals but lowering it down to the lowest, you will see blurry objects far away which might be disadvantageous to you for seeing enemies far away.
Anti-Aliasing
Anti-Aliasing helps in smoothing out the edges of objects and you get a natural visual out there. Anti-Aliasing I think is currently among the top 3 settings that utilize the GPU the most. Even if you lower down the AA settings to only one setting down, you will definitely gain some more fps. The three settings I used for the game are Ultra, High and Very Low.
On Medium AA, the game looked completely fantastic and similar to Ultra AA. Going below it reduced the graphics drastically and on Very Low, it was very annoying to see sharp objects. Keep it on Medium and you will get the best visuals with improved performance.
Post Processing
Post processing is simply a technique which helps to define an object properly. In PUBG, you will normally see the effect of setting the PP on ultra as good quality and dark shadows around the corners and borders of the objects.
Just set the PP to Very Low and you will see an unnoticeable difference in visuals in most of the areas as compared to Ultra and it won’t affect the overall graphics but will definitely boost your performance up to 2%.
Textures
Textures in my view is the most important feature of a game for better visuals. If you can adjust the textures to a point where you can get good performance and also good graphics at the same time, then that is what is needed for PUBG. We have several different options for Textures from Very Low to Ultra.
From the above three images which shows the Textures setting to Very Low, Medium and Ultra; Medium is the best setting which doesn’t reduce the graphical quality that much as compared to Ultra. But going down below to Low or Very Low is the worst-case scenario where your game doesn’t look like PUBG at all. It looks more like Fortnite here.
Effects
Effects are generally seen in PUBG when something intense is going on like a fire-fight, a burning car or bomb explosion. These incidents are very short and take place very often in the game but can reduce your fps to a great extent. Along with these incidents, water quality is also affected by the Effects settings.
If you see from the above screenshots nothing is affected except the quality of water. So, use the Medium settings to get a good overall visual quality and to improve performance.
Foliage
Foliage affects the vegetation like grass, bushes and trees in a game. The higher the settings of Foliage is the more you will see vegetation across the map. PUBG, however, seems to be not working great with Foliage.
With a 6x or 8x scope, the far-away vegetation and also the vegetation nearby doesn’t seem to be affected at all by increasing or decreasing the foliage. I have seen some more videos on Youtube about this and this is the case most of the times. I think that it will affect the places that are very very far i.e., in the Sniper Range but that is impractical. So, keep the Foliage to Very Low.
View Distance
View Distance is a similar case to the Foliage where you can see objects that are too far away from your eyesight. Generally, this won’t affect your gameplay much but should add some performance to the game if kept on Very Low.
Sharpen
Keep it Disabled
V-Sync
V-Sync helps to match the fps to the Refresh rate of the monitor. By doing this a lot of performance is sacrificed although you do eliminate tearing in the game which is very annoying but to get the best response time, keep it disabled.
Motion Blurr
This is a personal choice. If you like Blur in the environment while moving your mouse cursor, then go for it otherwise keep it disabled.
Suggestion
The settings I mentioned will be the best for getting most fps without losing a lot of graphics quality but if you still can’t manage to get desired fps, then you should consider upgrading your system. It might be that your GPU is weak, then buy a new GPU or it might be that your CPU is bottlenecking your CPU, then buy a new CPU. A good CPU-GPU combo is a must for getting the best optimal performance and for each resolution we have created a guide on CPU-GPU combos. Do check them out.