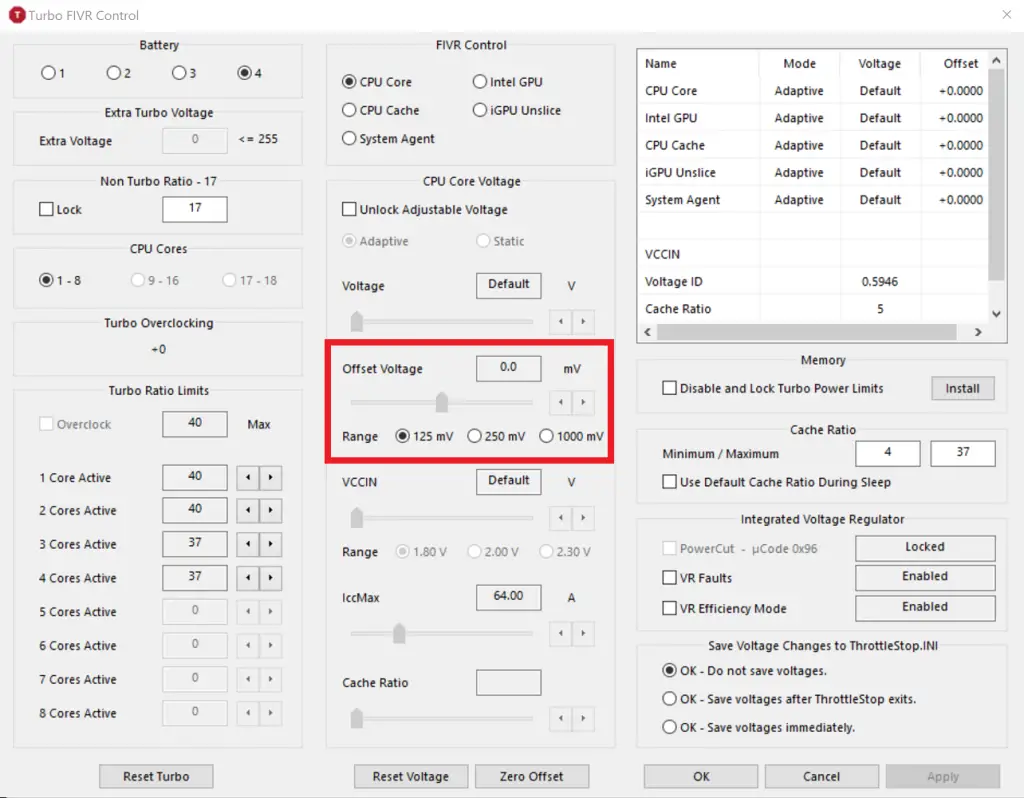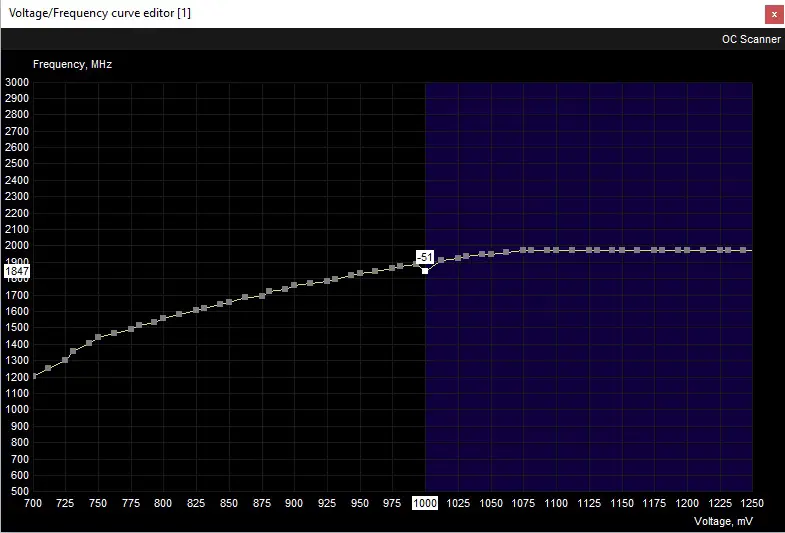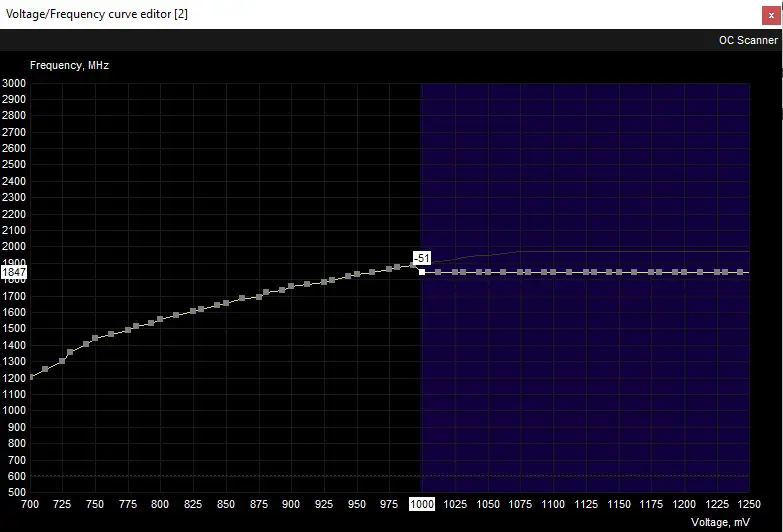Laptops have come a long way to become as strong as their desktop counterparts which we didn’t have a decade ago.
As manufacturers try to fit desktop equivalent parts inside their laptops, the result is beefier and power-hungrier laptops that provide impressive performance but at the cost of increased power consumption.
This increasing power consumption has a direct effect on the laptop thermals and whether you are using a 4-core or a 10-core CPU, you will see higher temperatures compared to the desktop counterparts.
The GPU sometimes also joins the CPU to compete in having the highest number in temperatures. Thankfully, we have some options that allow us to control the laptop temperature and one of the most popular ways is undervolting the laptop.
What Is Laptop Undervolting?
Laptop undervolting is a process of reducing the voltage of the laptop’s CPU or GPU or both. Undervolting can be done on both desktop and laptop but the easiness and accessibility to power options on a desktop are much better than on a laptop.
CPU and GPU being electronic components require a continuous voltage supply to operate and when the voltage passes through their circuits, it releases heat energy.
This heat increases the temperature and may result in the insanely high temperature of the CPU or GPU. Every CPU and GPU has a particular max temperature limit which they shouldn’t exceed to avoid any physical damage.
Most of these CPUs and GPUs come with built-in sensors to turn the components off or reduce the clock speeds to protect themselves from high temperatures. This is also known as Thermal Throttling which comes into action once the CPU/GPU hits a critical temperature by entering a dangerous temperature zone.
Why You Should Undervolt Your Laptop?
Through undervolting, you can easily maintain your laptop’s CPU and GPU temperature that is hitting the danger zone which is generally between 95-100C. If the temperature remains under 95C, you may not need to undervolt but if the temps hover around 95C constantly, you should implement some measures to control overhetaing.
Another good use of undervolting is reducing the unnecessary load on the CPU. Some applications and games will perform similarly even when the CPU is undervolted because many CPUs can maintain their frequencies even when their power consumption is reduced noticeably.
This reduces the CPU temperature without having any significant impact on the performance.
Related: Signs of CPU damage by overheating
How To Undervolt Laptop CPU?
Undervolting a Laptop CPU is not as easy as undervolting a desktop CPU. There may be restrictions by the laptop or CPU manufacturer to protect the CPU from going below the base voltage.
However, a desktop CPU has more access to advanced voltage options and has generally fewer restrictions in changing the voltage of a CPU.
It should be also noted that Intel CPUs on laptops have more methods or are more easily available for undervolting than AMD CPUs. Therefore, if you are using an Intel CPU laptop, the methods listed here will work flawlessly for most Intel CPUs but this can’t be said for AMD Laptop CPUs.
Intel Extreme Tuning Utility
Intel’s XTU is the company’s recommended method of controlling Intel CPU parameters and can let you change the clock speeds, power limit, and voltage of the CPU.
This works flawlessly with Intel mobile CPUs and to undervolt, you need to follow the steps mentioned below-
-> Download Intel XTU from the Intel website and install it after downloading.
Note that if you try to install Intel XTU for AMD CPU, you won’t be able to as AMD CPUs are not supported by this software.
-> Open the program after installation and head to the “Advanced Tuning” tab.
-> See the “Core Voltage Offset”. This is what you have to change and not the “Core Voltage”. Start by taking the slider to the left to get a value in the minus.
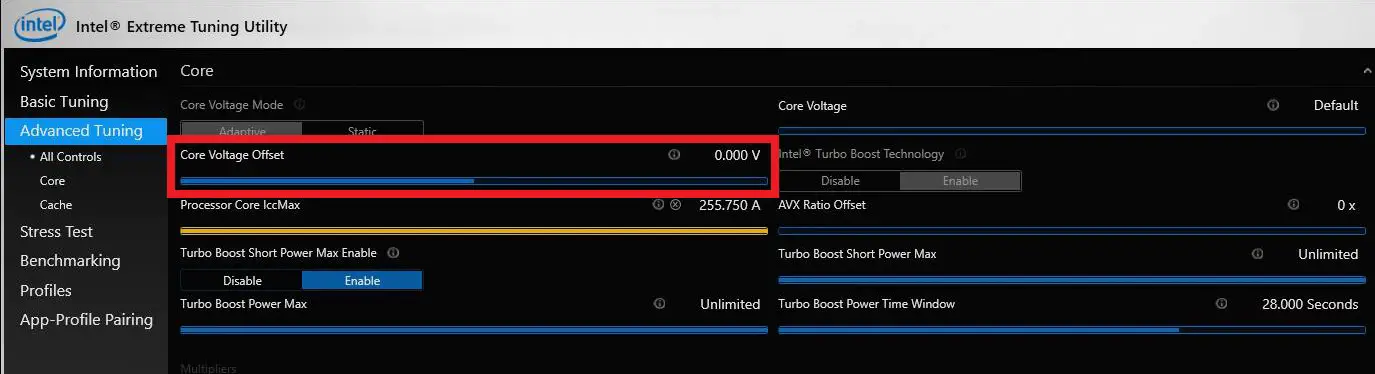
-> Make sure you do it gradually. It is recommended that you change the value somewhere from -0.050V to -0.100V and not more than that the very first time. Hit “Apply once you make the change”
-> Now “Stress Test” the CPU from the same app and if your laptop crashes, you have to increase the offset voltage for more stable undervolting.
You can decrease the offset voltage if -0.100V is perfectly stable. Some Intel CPUs can stay very stable at around -0.150V but it’s not recommended to go down further.
You can also change the “Turbo Boost Power Max” by reducing the wattage by 5-10W if you want to make sure that the power consumption doesn’t exceed a particular value.
ThrottleStop
ThrottleStop from Techpowerup is a more versatile tool than Intel XTU and offers a lot of customization. It also works with only Intel CPUs and monitors CPU parameters in realtime.
The main purpose of the CPU is to control CPU throttling mainly on laptops and Techpowerup suggests that you use a Kill-a-Watt meter to make sure that you don’t exceed the power limit.
-> Download the program from the Techpowerup website and install it.
-> Open the app and click on “Turn On” and open “FIVR”.
-> Under the “FIVR Control”, select the “CPU Core” and now you can adjust its parameters.
-> Check “Unlock Adjustable Voltage” and this will unlock the “Offset Voltage” slider below it. You don’t have to change the Voltage value but only the Offset Voltage to undervolt the CPU.
-> Start by reducing -50mV at a time. If you are going for more than 125mV voltage reduction, select the 250mV range but don’t exceed it.
Most CPUs can only tolerate up to 150mV as I said earlier. After making the changes, do the same with the “CPU Cache” and hit “Ok”.
Make sure you stress test your CPU using stress test software to see if the changes you made aren’t affecting the stability of your CPU.
Ryzen Controller
Ryzen Controller is specially made for mobile Ryzen CPUs. While the options for undervolting are not as appealing as in the XTU and ThrottleStop, there is still a workaround through which you can reduce the voltage.
Ryzen Controller doesn’t give you the ability to control the voltage of your Laptop Ryzen CPU directly. You can only change the power limit for any particular CPU.
We already have a guide on Ryzen Controller Presets that you should use if you are looking for customizing the parameters of your CPU.
-> Download Ryzen Controller from the website and install it.
-> After opening the app you will see a few options like “Temperature Limit”, “CPU TDP”, “Long Boost TDP” etc.
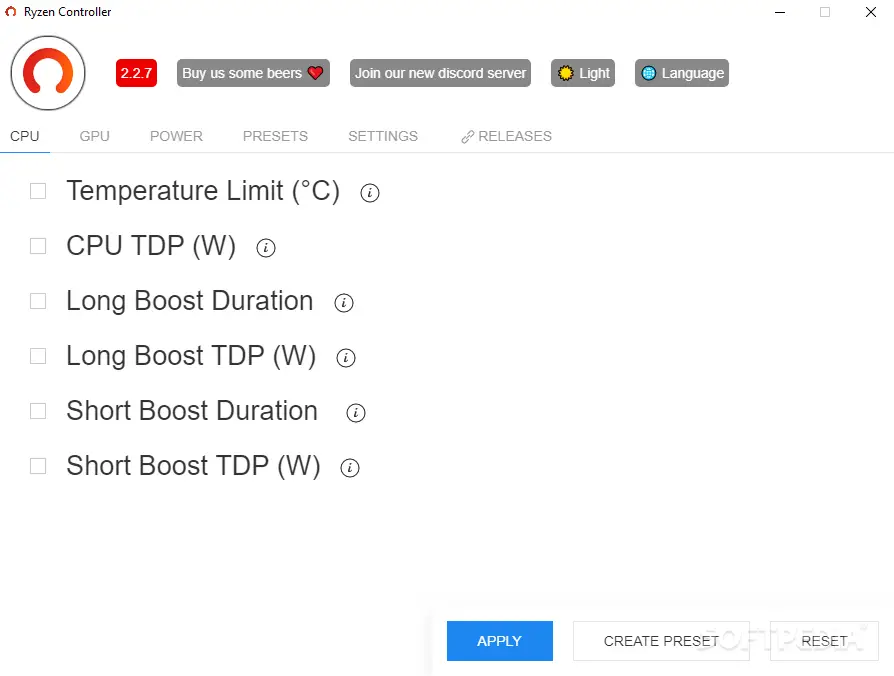
As you can see that there is no way to control the voltage, you have to use other methods to decrease the temperature. If you are hitting 90+ Celcius, you can simply change the Temperature Limit to 85C or 80C and your CPU will now adjust itself to not exceed this temperature.
It will either downclock or undervolt itself in order to improve the temperatures. You can alternatively, also decrease the CPU TDP to further control the voltage and temperature.
You can check the results in real time using any overlay software like MSI Afterburner to see the impact of these changes in games.
How To Undervolt Laptop GPU?
Undervolting a laptop GPU is comparatively easier than undervolting a laptop CPU. The method is literally the same as that of a desktop and all you need is MSI Afterburner which is the best GPU overclocking software.
On top of that, it allows you to increase/decrease the voltage, clock speeds, and lets you control the fan curve as you wish. It also gives you a real-time overlay inside your games to monitor the CPU/GPU usage, temperature, FPS, and many more.
-> Open MSI Afterburner and press “CTRL+F” and a graph of Voltage/Frequency will open up.
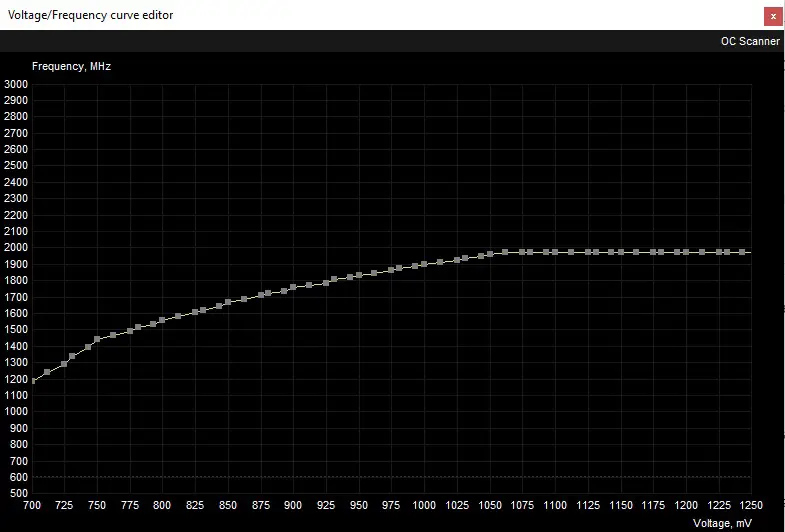
-> Now start by reducing the voltage by 50mV at a time. For this, choose any particular clock speed at which you want to undervolt.
Let’s say at 1900MHz, you want to reduce the default 1000mV to 950mV. Simply drag down the point that coincides with 1900MHz at 1000mV to 950mV as shown in the image below.
Now to change the remaining points, press “Shift+ Left Click” Drag to the right and press “Shift+Enter”. Hit apply on the MSI Afterburner app interface and now the line will flatten.
Easy as that. Now try stress-testing your GPU using Furmark and make sure the system doesn’t crash. If it doesn’t, you can further reduce the voltage at any clock speed as you wish but always go lower by 50mV at a time.
Final Words
Undervolting is done mainly to reduce the high CPU and GPU temperatures. With the methods explained above, it is possible to undervolt both the CPU and GPU on both AMD and Intel laptops.
Always practice precaution by going slow to avoid any instability and stress test for a longer period of time for successful an undervolting.