Like most computer hardware manufacturers, Gigabyte provides its own RGB software called the RGB Fusion. Currently, RGB Fusion 2.0 is the latest version of the software but it has so many issues with compatibility.
One of the most common problems is not detecting a GPU. Normally a graphics card with RGB LEDs can be configured inside an RGB app and RGB Fusion is designed to do that. However, in some cases, RGB Fusion doesn’t recognize the GPU at all making it impossible for customizing the GPU RGB LEDs.
This problem not only happens with GPUs from other manufacturers but can also happen with Gigabyte graphics cards too.
Unfortunately, Gigabyte customer support is as horrible as you can think. Most users didn’t find luck with that. So, you need to fix this issue by yourself.
Here are the top 5 fixes you can try if your GPU is not getting detected by RGB Fusion.
Uninstall All RGB Software
The root cause of this issue is the conflict between different RGB software.If you have installed multiple RGB software to control your RGB devices, chances are that your GPU won’t be recognized in RGB Fusion.
This issue particularly happens when you install any other RGB software before RGB Fusion that doesn’t let RGB Fusion take control of your GPU. The same issue can happen with your RAM where you won’t be able to customize your RAM with RGB Fusion.
However, we have a complete guide on how you can make the RAM work with RGB Fusion. Read that if both your RAM and GPU aren’t working with the software.
-> Uninstall all the RGB software you may have installed.
The most common and popular RGB software are Corsair iCUE, MSI Mystic Light, Asus Aura Sync, ASRock Polychrome, RGB Fusion, and OpenRGB.
-> Restart your computer and install the latest version of RGB Fusion.
-> Open your app and hopefully you will see your GPU there.
If you don’t see the GPU even after uninstalling and reinstalling the software, uninstall RGB Fusion and continue to the next step.
Install Latest Graphics Drivers
Before proceeding to this step, make sure you have uninstalled RGB Fusion from your computer. Now depending on what GPU you have, you need to install the latest graphics driver.
If you own an AMD GPU,
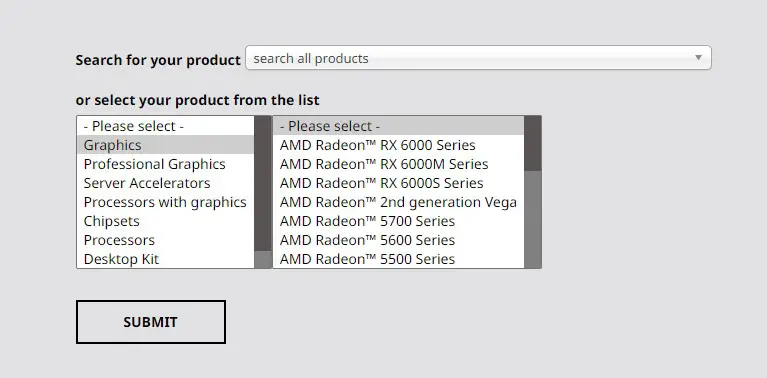
-> Visit AMD.com and download the AMD Software: Adrenalin Edition.
For Nvidia GPU owners,
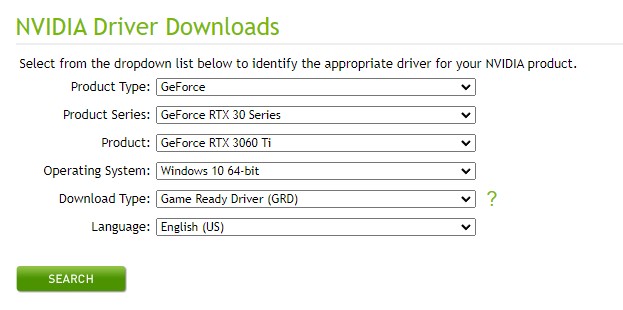
-> Visit Nvidia.com to download the latest Geforce driver by searching and selecting your GPU model.
After installing the Nvidia driver, it is recommended to install Geforce Experience.
-> Open Geforce Experience from the Task Bar hidden icons by right-clicking on the Nvidia icon.
-> Click on the “Drivers” tab and from the right-top corner, click on the three dots to select “Studio Drivers”.
-> Install with the “Express Installation”.
Once we fix the compatibility issue, you can revert back to the “Game Driver” from Geforce Experience.
Related- RGB Fusion not detecting fans
Reinstall RGB Fusion
Once, you install your latest graphics card driver, it’s time to install the RGB Fusion again.
Simply restart your PC after you have installed the graphics driver and now download the RGB Fusion from Gigabyte’s official website.
Open the app and hopefully, you will see your GPU listed in the program.
Make sure you disable the auto startup of the app when you start your computer because it can cause some compatibility issues.
Put Your PC To Sleep
Once you have done all the steps above, you may still face the same issue once you restart your computer. If you see your GPU inside the RGB Fusion program and then somehow it disappears, there is a way through which you can bring it back without restarting your computer.
-> Put your computer to sleep if you don’t see the GPU in RGB Fusion.
-> Wake your computer from Sleep and you will see the GPU back in the program.
Next time, this issue won’t likely appear again and you will be able to see your GPU in RGB Fusion every time unless you install another RGB software.
Use Xtreme or Aorus Engine Instead
If you tried everything and RGB Fusion still doesn’t work, then go for the alternate Gigabyte program, Xtreme or Aorus Gaming Engine.
Note that this works with only Gigabyte Xtreme and Aorus graphics cards. Therefore, if you own a Gigabyte GPU either from Xtreme or Aorus Series, download the respective app from here.

-> Remove all the Gigabyte apps from your computer and install any of these utilities.
This will easily detect your GPU without any workarounds and gives you a lot more control over the GPU. You can overclock your GPU, increase the fan speed, and customize the RGB LEDs.
Final Words
Working with RGB Fusion can be irritating. Most users, therefore, simply prefer using other RGB software as an RGB Fusion Alternative. However, you can use any of the methods above to sort out the issue if you love using RGB Fusion.
Let us know what method worked for you in the polls below.










